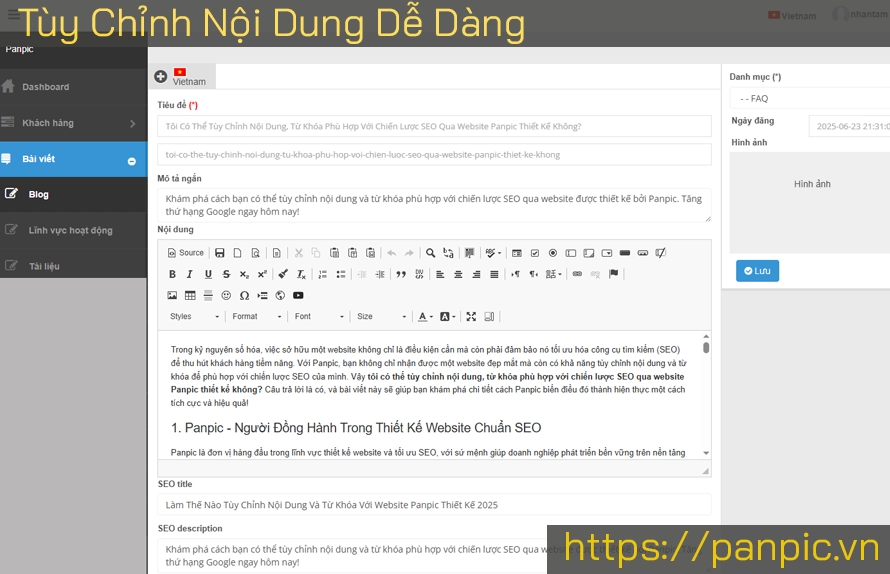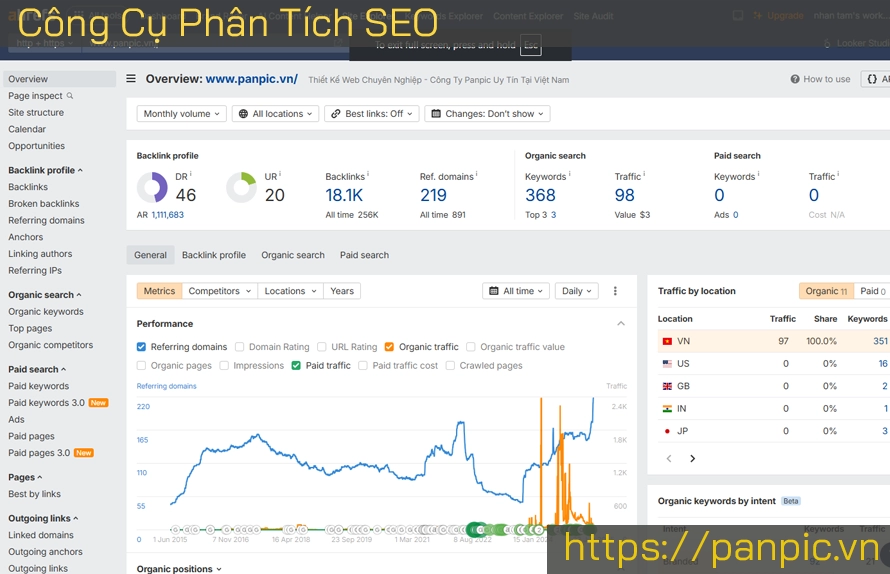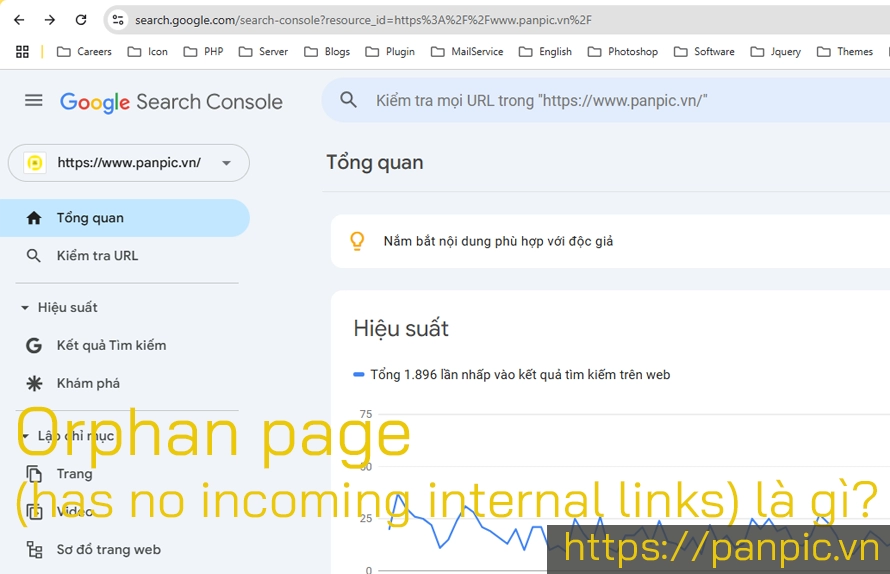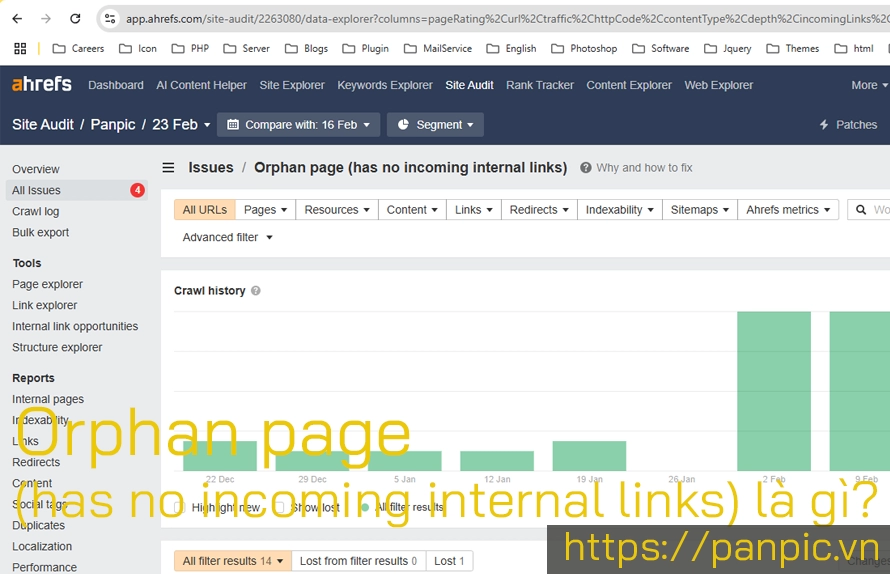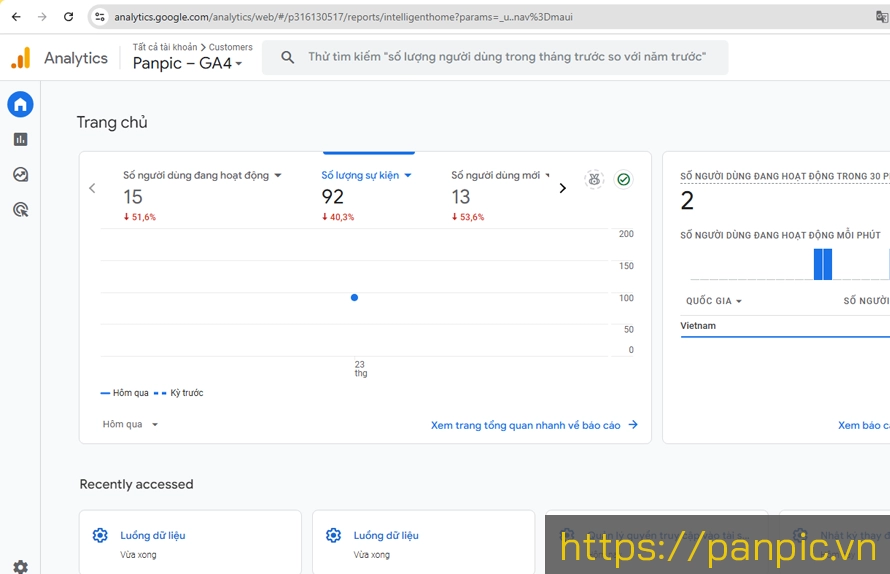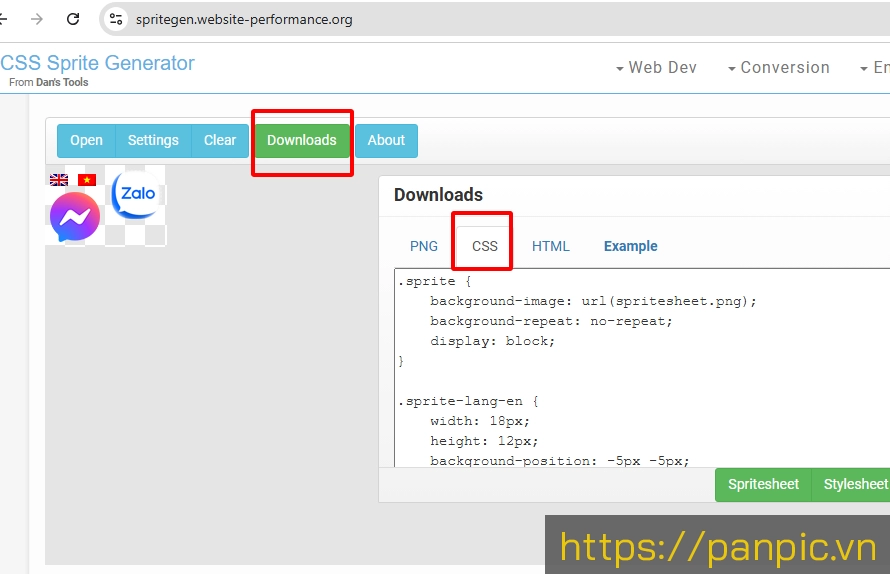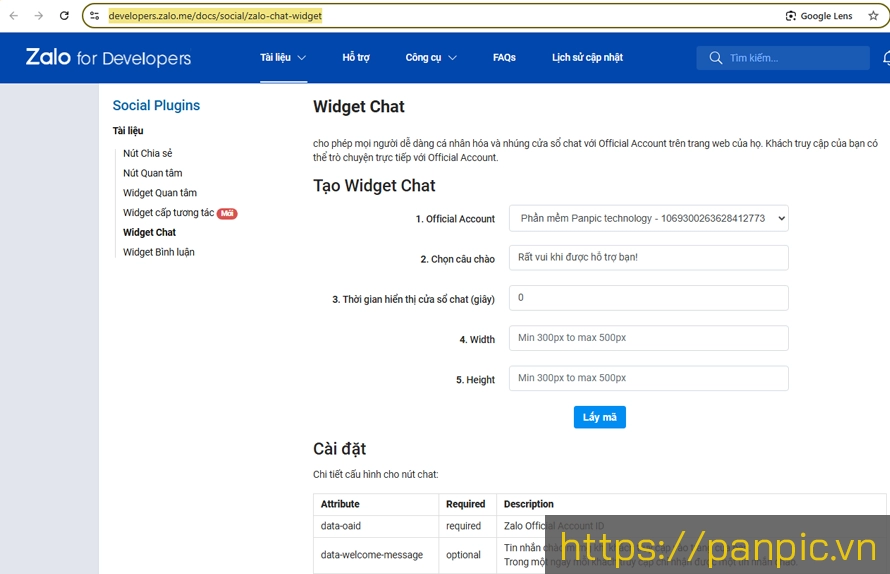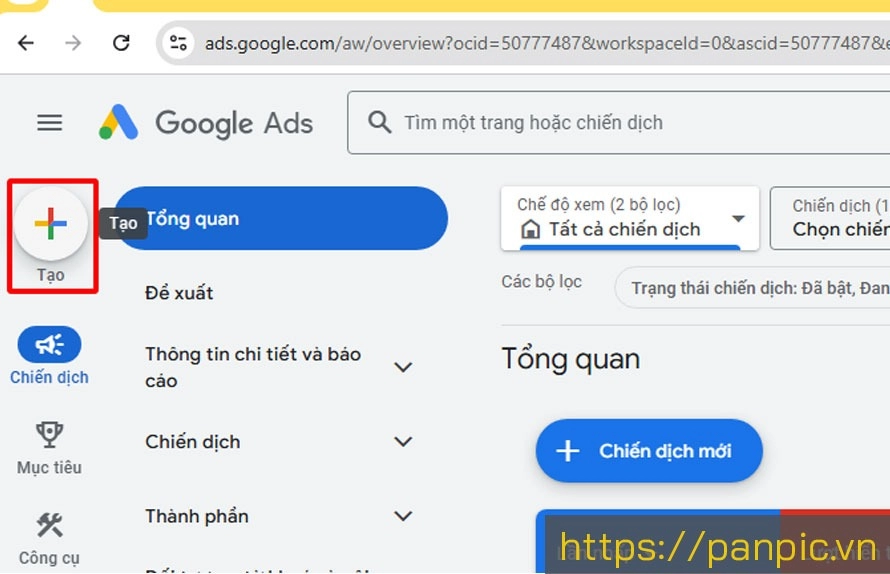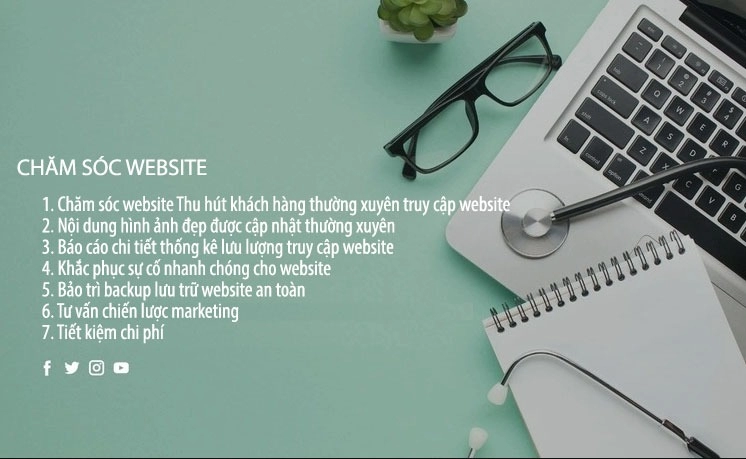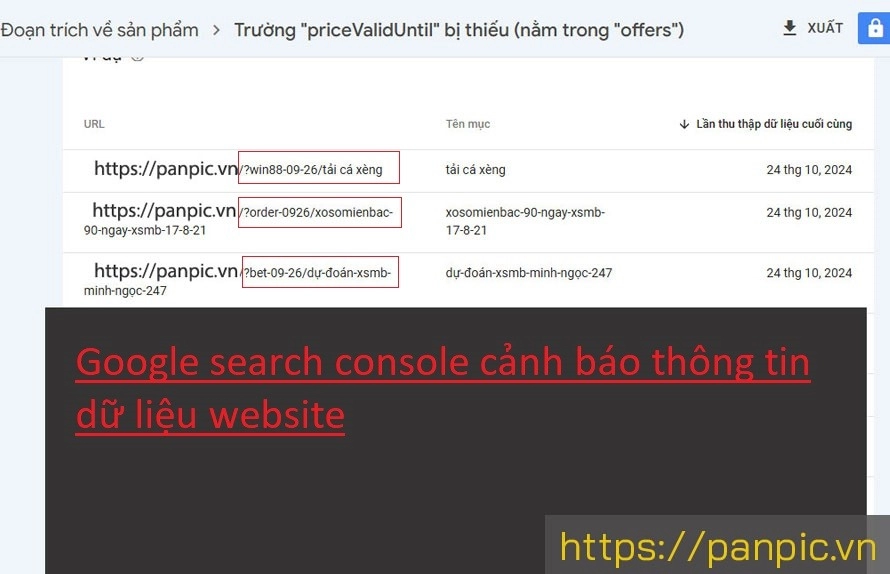Các hình thức tấn công website phổ biến hiện nay
Chèn thêm hình ảnh vào website như thế nào?
Chèn thêm hình ảnh vào nội dung trang website nghĩa là như thế nào?
Để nội dung các bài viết trên website không đơn điệu, cách trình bày rõ ràng, mạch lạc dễ hiểu đòi hỏi Admin hay còn gọi là Webmaster phải biết cách biên soạn nội dung.Một trong các thông tin minh họa dễ hiểu cho bài viết nội dung là hình ảnh, trong bài viết hôm nay Panpic sẽ hướng dẫn cách thêm hình ảnh vào nội dung trang web với căn chỉnh.
- Hình ảnh chèn bên trái
- Hình ảnh chèn giữa
- Hình ảnh chèn bên phải
Cách thêm hình ảnh vào website
Các website được lập trình bởi Panpic đều sử dụng trình soạn thảo CKEditor https://ckeditor.com. CKEditor cho phép trình bày biên soạn nội dung gần tương tự như phần mềm Word của Microsoft.Bước 1: Tại màn hình trình soạn thảo của CKEditor / Bạn nhấp chuột vào biểu tưởng icon Hình ảnh như hình sau:
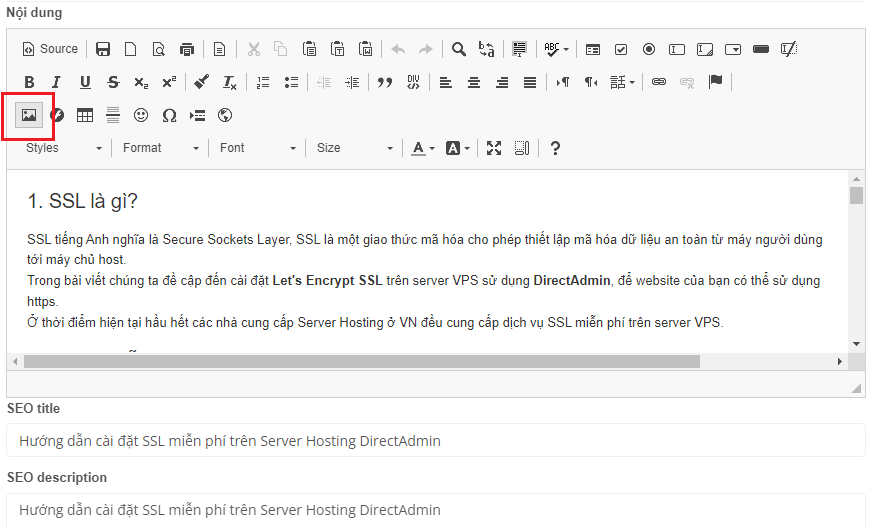
Bước 2: Cửa sổ mới hiện ra / Bạn chọn Browse Server
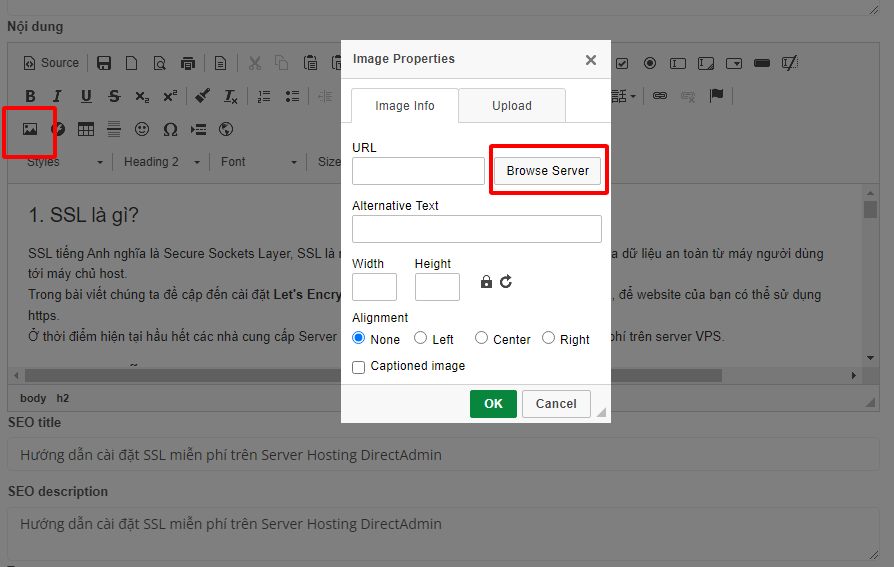
Bước 3: Cửa sổ mới hiện ra
- Chọn Biểu tưởng Upload để upload hình ảnh lên server website
- Chọn Biểu tượng "New Subfolder" để tạo tên thư mục - folder
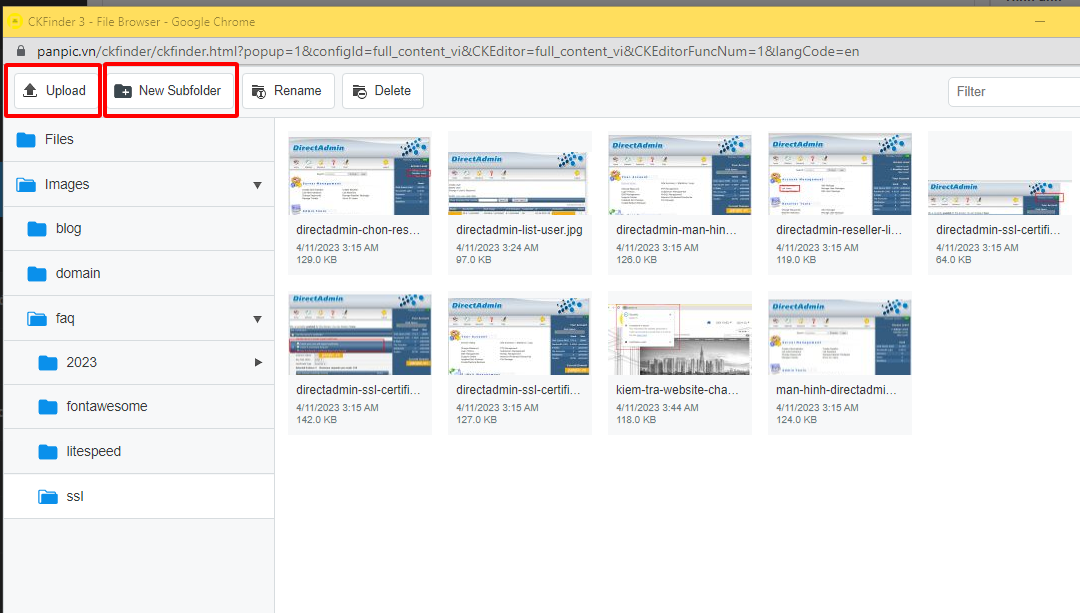
Bước 4: Tại bước 3 bạn nhấp đúp vào hình ảnh anh, để chọn hình ảnh / Cửa sổ mới hiện ra, bạn sửa kích thước hình ảnh 350 và chọn Alignment là Left nếu muốn chèn hình ảnh vào bên trái.
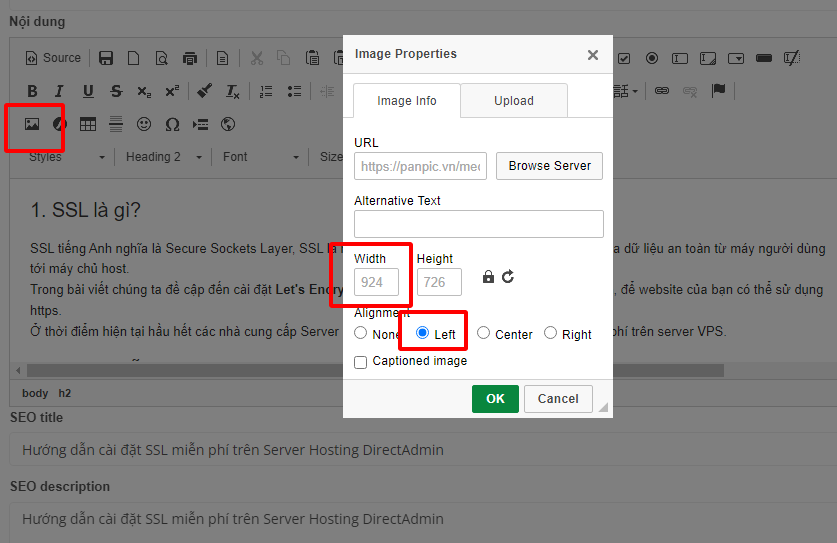
Bước 5: Kế quả của bước 4. Hình ảnh hiển thị bên trái màn hình và nội dung text hiển thị bên phải
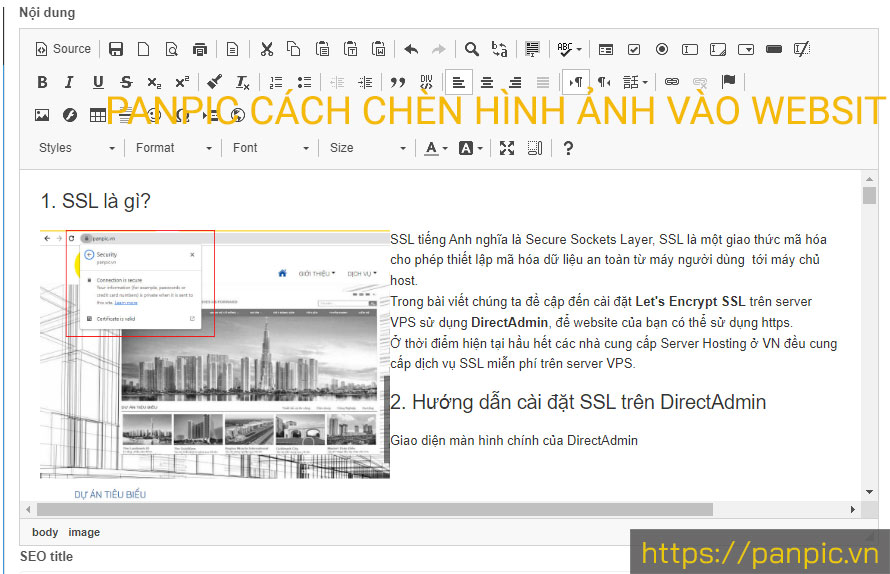
Bước 6: Căn phải.
Tại bước 4 sau khi chọn hình ảnh, bạn chỉnh kích thước hình ảnh 350. Alignment chọn Right để hiển thị hình ảnh bên phải nội dung.
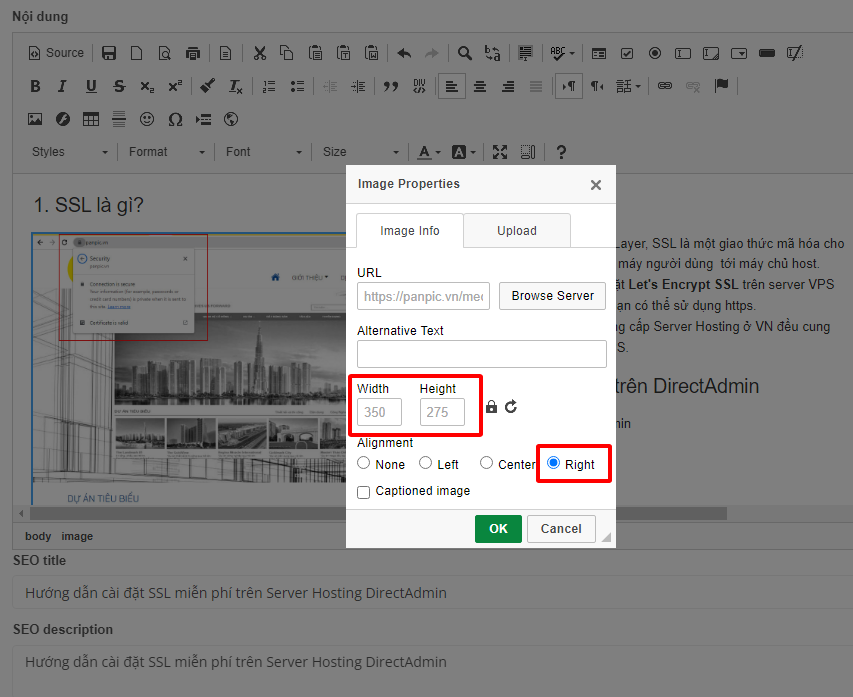
Bước 7: Kết quả của bước 6 hiển thị như hình bên dưới
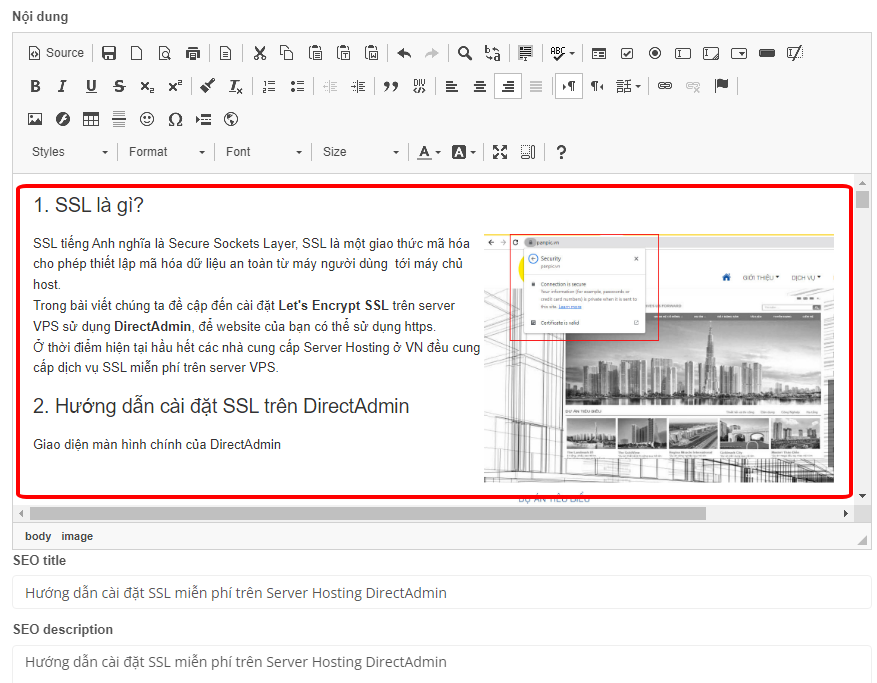
Xem thêm video