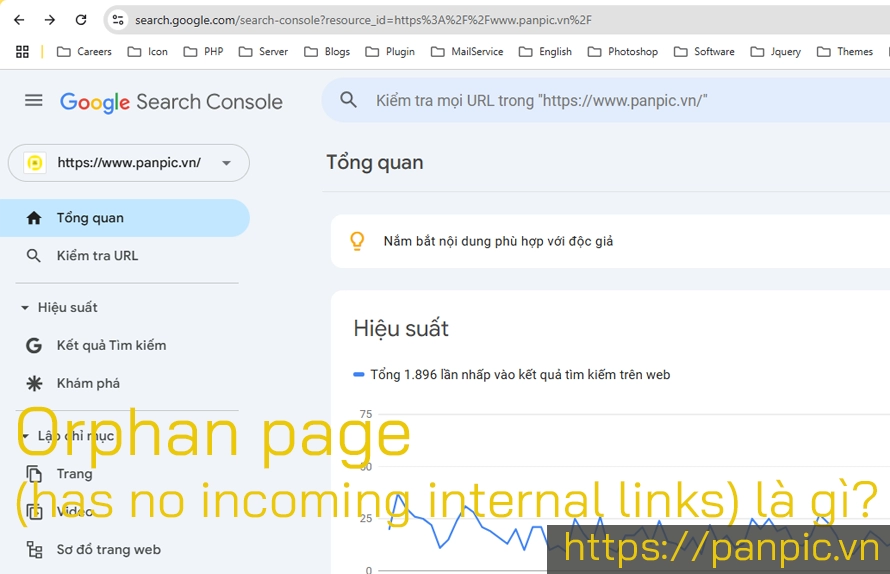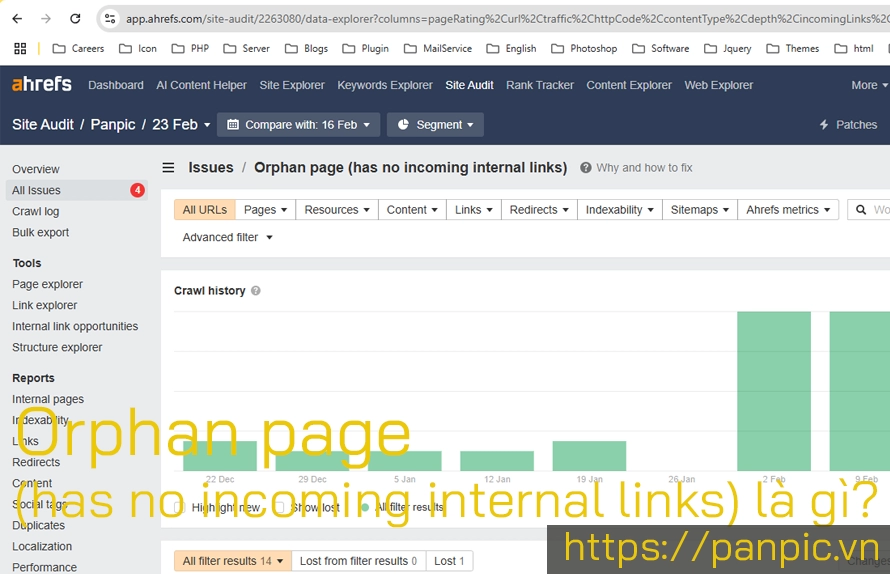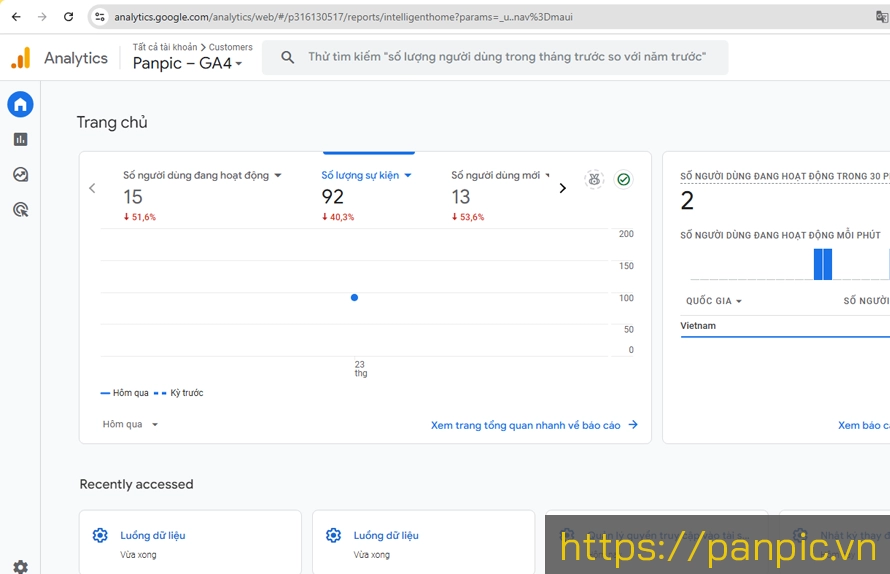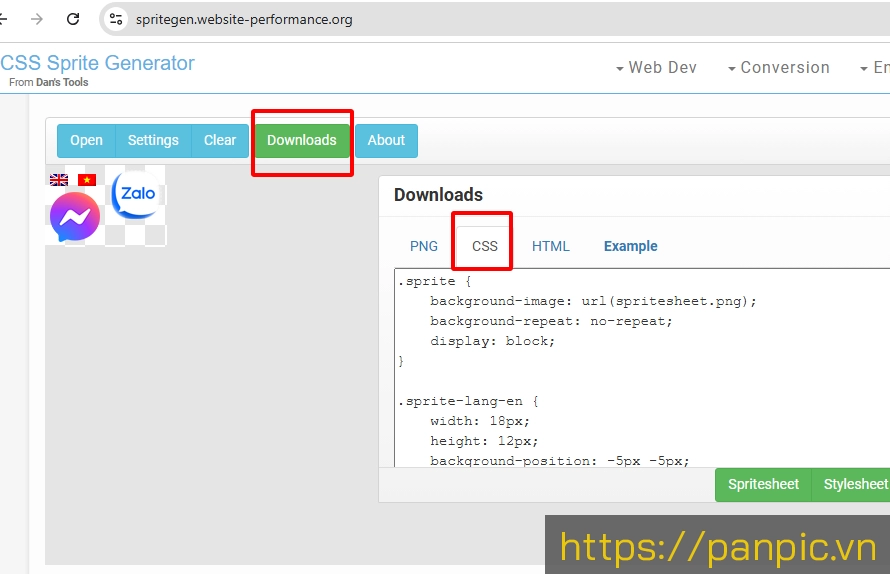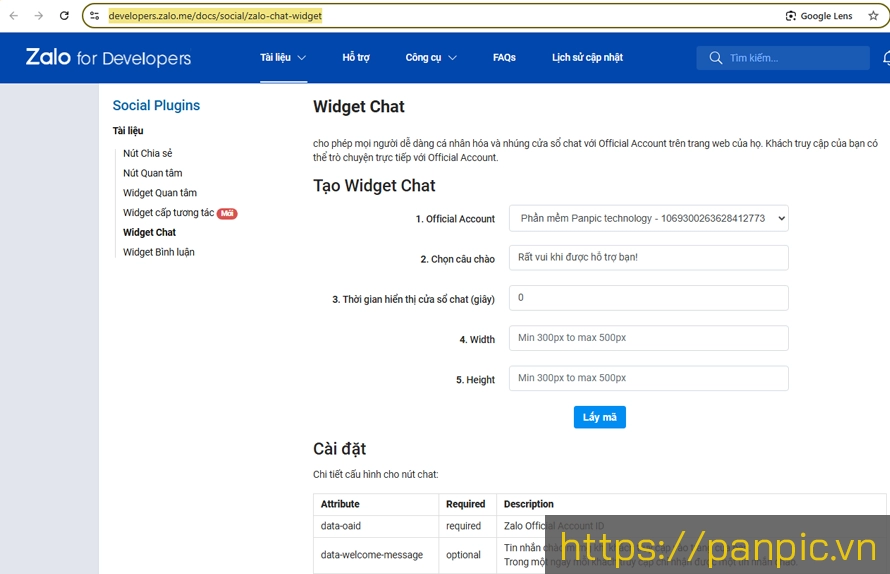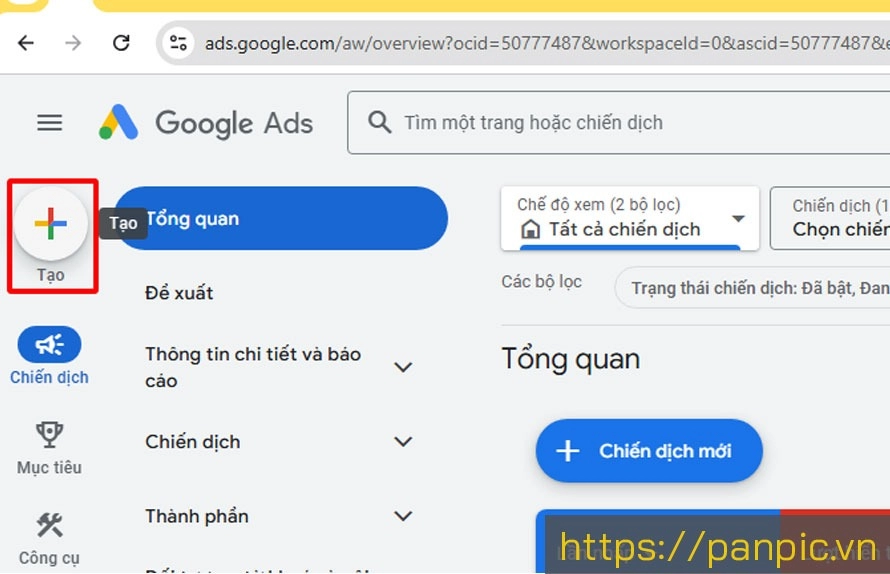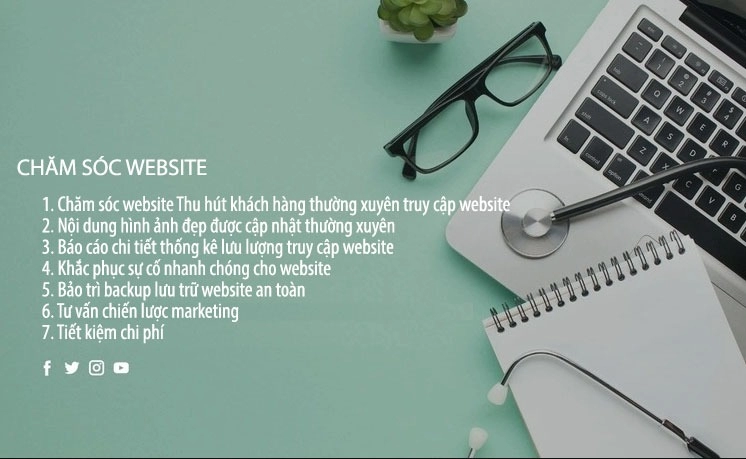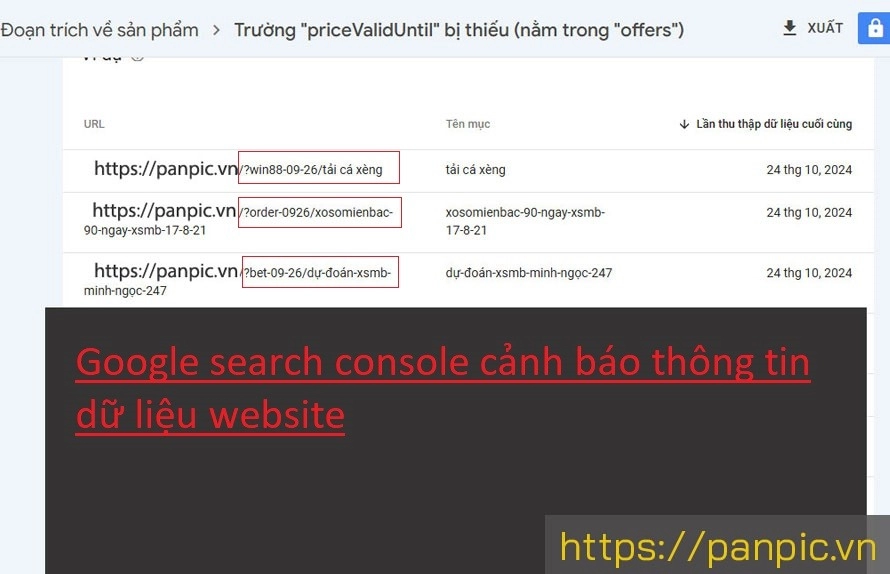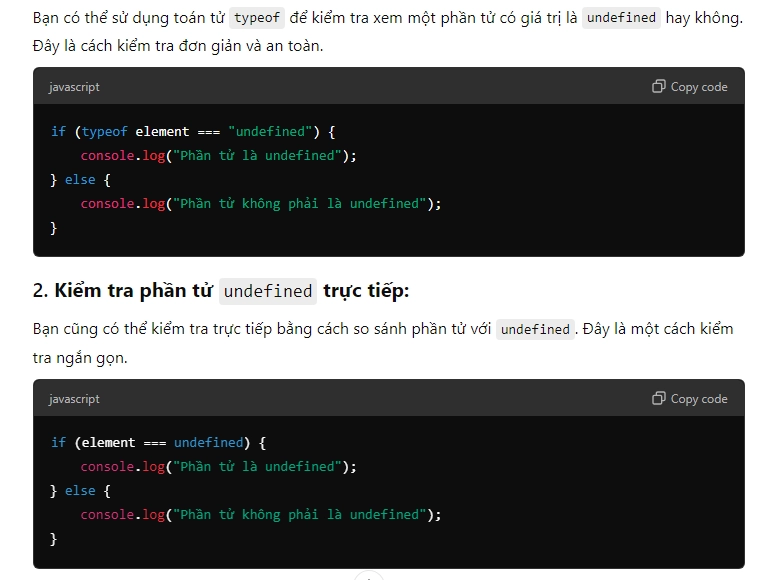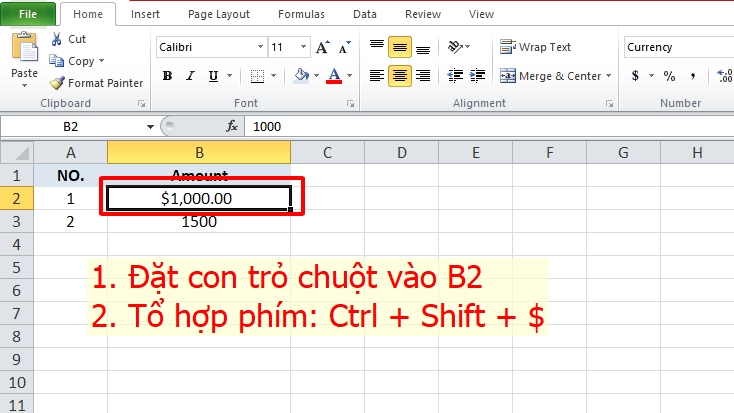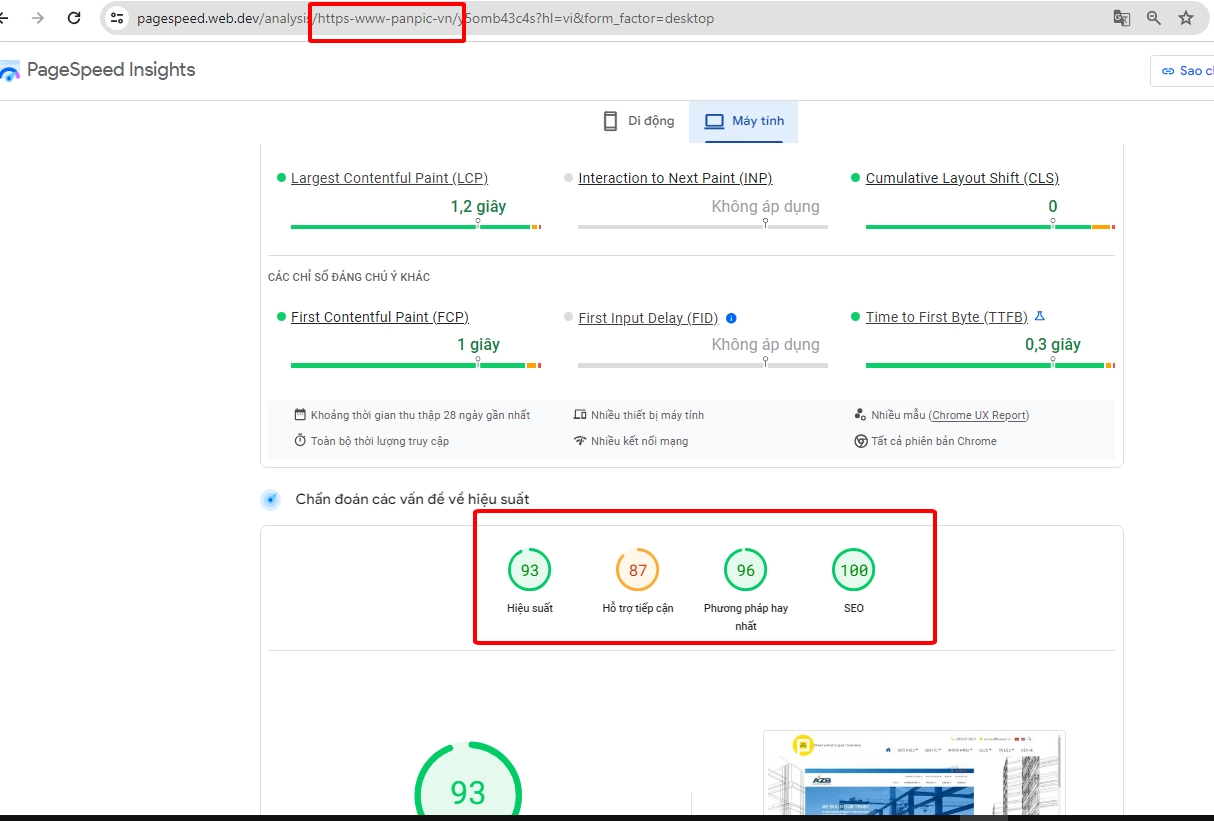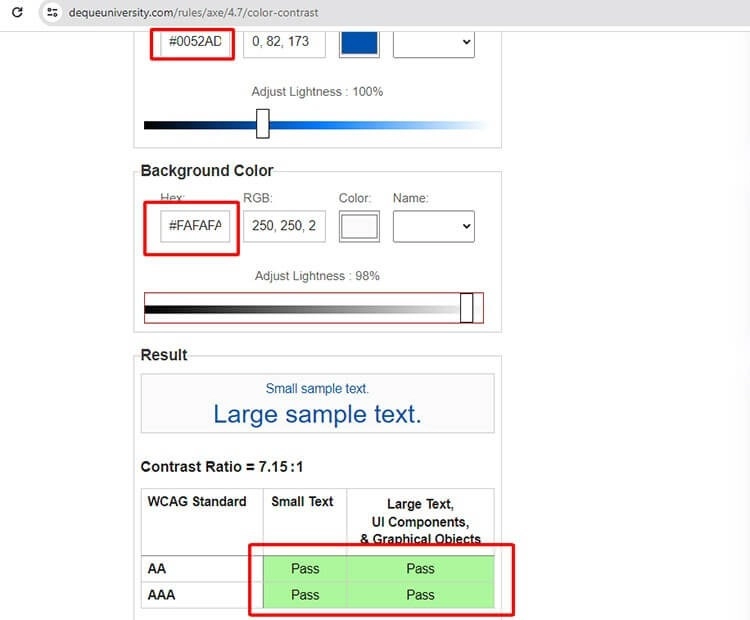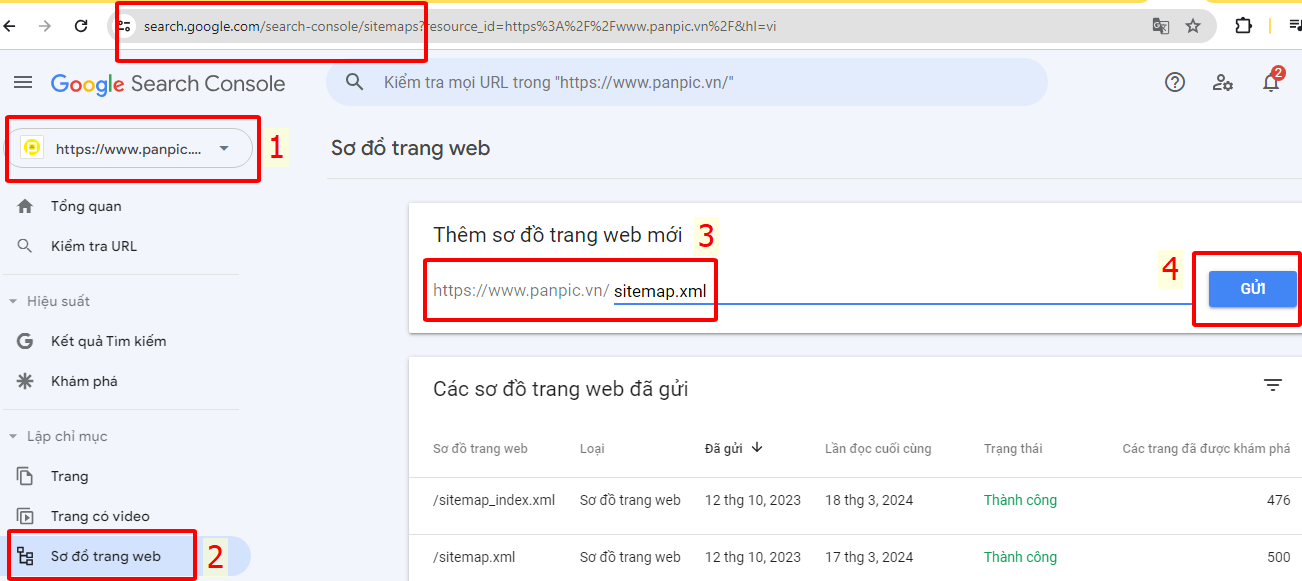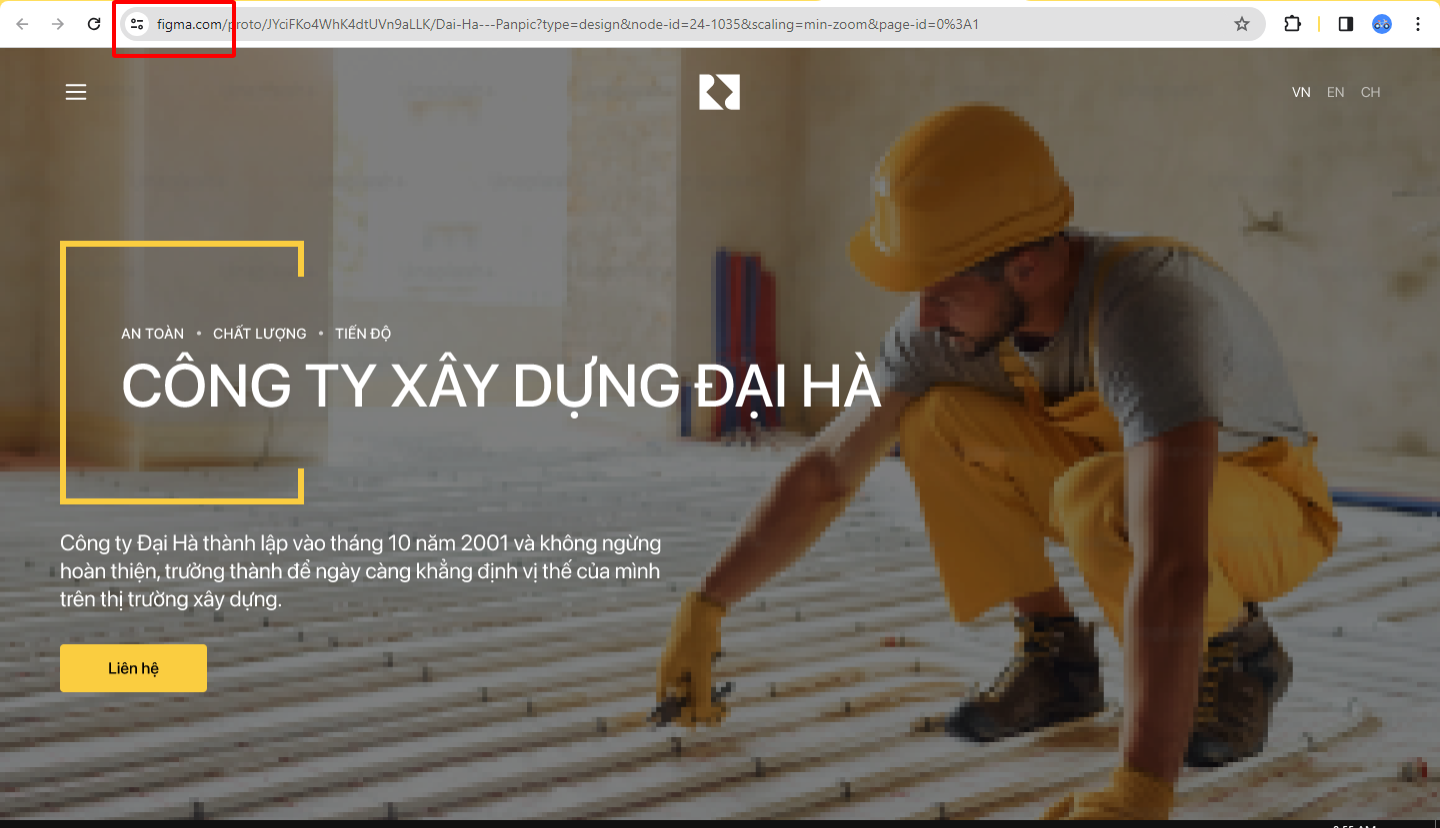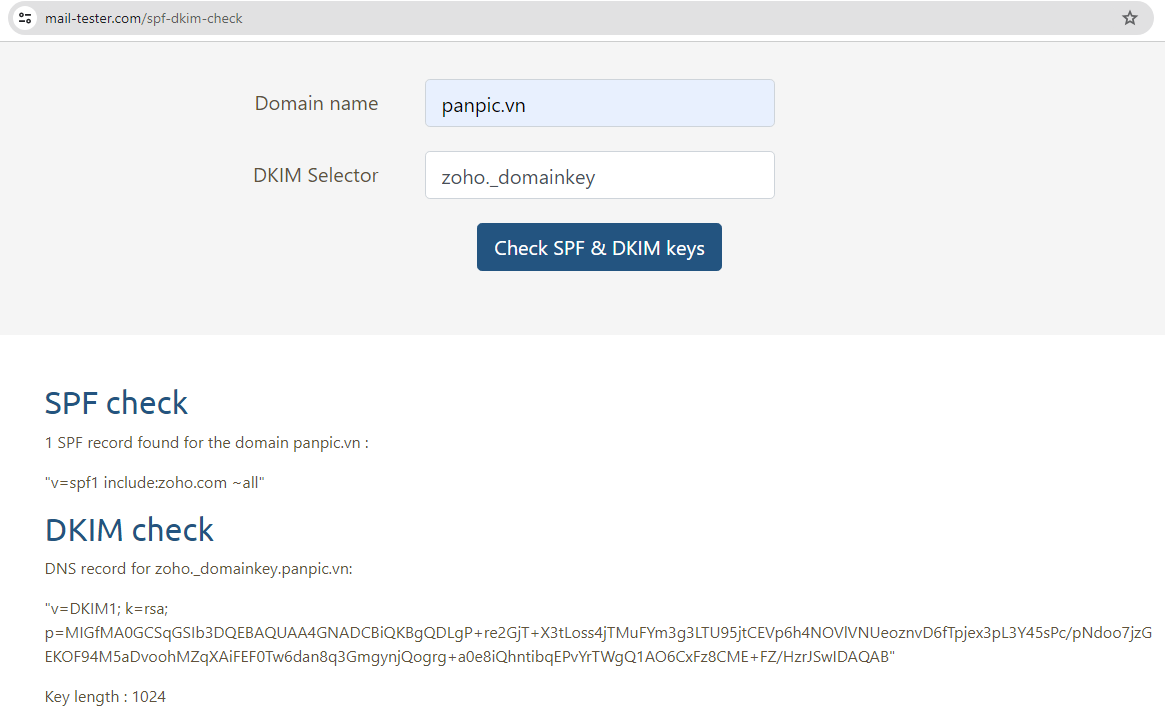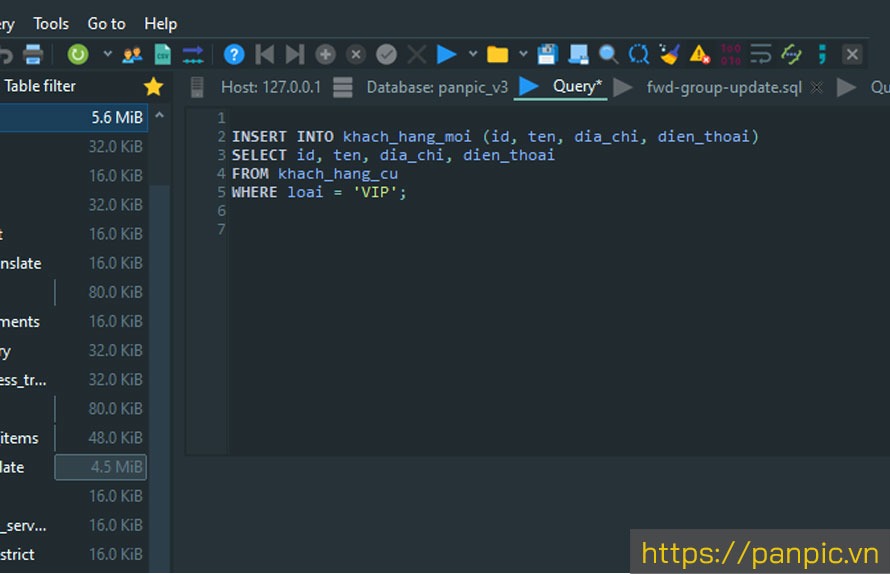13/03/2025
Di chuyển trang website WordPress của bạn sang một tên miền mới
16/04/2024
Có một số plugins giúp bạn làm việc này, tuy nhiên nếu bạn muốn chuyển trang web WordPress của mình sang một tên miền mới, bạn có thể thực hiện thủ công bằng cách làm theo các bước trong hướng dẫn này, để dễ dàng quản lý lỗi phát sinh.
Bước 1 - Tạo bản sao lưu không gian web và cơ sở dữ liệu của bạn
Bước 2 - Tải tệp lên tên miền mới của bạn
Bước 3 - Nhập cơ sở dữ liệu của bạn
Bước 4 - Xử lý lỗi tham chiếu cơ sở dữ liệu
Bước 5 - Chỉnh sửa tùy chọn trang web và trang chủ
Bước 6 - Cập nhật chi tiết kết nối trong wp-config
Bước 7 - Kiểm tra trang web của bạn trên tên miền mới
Bước 8 - Cập nhật permalinks (Tùy chọn)
Bước 9 - Sửa hình ảnh bị hỏng bằng Better Search Thay thế (Tùy chọn)
Bước 10 - Kiểm tra lại trang web của bạn (Tùy chọn)
Lưu ý: Trước khi bạn bắt đầu quá trình di chuyển, hãy đảm bảo trang web WordPress hiện tại của bạn hoạt động chính xác.
Bước 1 - Tạo bản sao lưu không gian web và cơ sở dữ liệu của bạn
Trước tiên, bạn cần tạo bản sao lưu của trang web, cả tệp không gian web và cơ sở dữ liệu của bạn.- Không gian web: Tải các tập tin trang web của bạn xuống máy tính và lưu bản sao của các tập tin vào một thư mục riêng trên máy tính để giữ làm bản sao lưu. Hãy xem một trong những hướng dẫn của chúng tôi nếu bạn muốn được trợ giúp về vấn đề này:
- Sao lưu không gian web của bạn thông qua SFTP (được khuyến nghị).
- Sao lưu không gian web của bạn bằng Trình quản lý tệp
- Cơ sở dữ liệu: Xuất cơ sở dữ liệu của bạn bằng phpMyAdmin và lưu bản sao của tệp SQL đã xuất vào một thư mục riêng trên máy tính của bạn làm bản sao lưu. Hãy tham khảo hướng dẫn của chúng tôi nếu bạn cần trợ giúp:
- `Làm cách nào để tạo bản sao lưu cơ sở dữ liệu của tôi?
Bước 2 - Tải tệp lên tên miền mới của bạn
Đăng nhập qua SFTP và tải bản sao lưu của bạn lên không gian web của tên miền mới của bạn. Nếu bạn đã tạo bản sao lưu bằng Trình quản lý tệp, hãy nhớ giải nén nó trước khi tải lên.Bước 3 - Nhập cơ sở dữ liệu của bạn
Nhập bản sao lưu cơ sở dữ liệu của bạn vào phpMyAdmin. Hãy xem hướng dẫn của chúng tôi về cách nhập cơ sở dữ liệu nếu bạn muốn được trợ giúp.Bước 4 - Xử lý lỗi tham chiếu cơ sở dữ liệu
Giữa bước 3 và 4, thông báo lỗi có thể xuất hiện tùy thuộc vào cơ sở dữ liệu hoặc cài đặt phpMyAdmin nơi kết xuất ban đầu được tạo. Nếu không có lỗi nào xuất hiện, hãy chuyển sang bước 5. Thông báo lỗi này thường chỉ ra rằng kết xuất SQL đang được nhập có chứa tham chiếu đến tên cơ sở dữ liệu cũ hoặc tên người dùng cơ sở dữ liệu cũ và những tham chiếu này cần được cập nhật.Nếu bạn gặp thông báo lỗi trên, hãy làm theo các bước sau để giải quyết:"SQL query: Access denied for user"
- Mở tệp kết xuất SQL bằng trình soạn thảo văn bản. Đảm bảo sử dụng trình soạn thảo văn bản đơn giản như Notepad hoặc gedit hoặc trình soạn thảo mã như Visual Studio Code. KHÔNG sử dụng các trình soạn thảo văn bản đa dạng thức như MS Word vì chúng có thể gây ra sự cố về định dạng và làm hỏng tệp đến mức không thể sửa chữa, yêu cầu kết xuất SQL mới.
- Cẩn thận tìm kiếm và thay thế mọi trường hợp của tên cơ sở dữ liệu cũ hoặc tên người dùng cơ sở dữ liệu cũ bằng các giá trị mới và chính xác.
- Lưu ý: Bạn có thể nhanh chóng tìm thấy tên hoặc tên người dùng cơ sở dữ liệu cụ thể bằng cách sử dụng phím tắt "Control+F" trên PC hoặc "Command+F" trên máy Mac để tìm kiếm chúng.
- Lưu tệp kết xuất SQL đã sửa đổi.
- Bây giờ hãy thử nhập lại tệp kết xuất SQL đã cập nhật bằng cách lặp lại bước 3 như được mô tả trước đó.
- Nếu bạn vẫn nhận được thông báo lỗi, vui lòng liên hệ với nhóm hỗ trợ của chúng tôi để được hỗ trợ. Nếu không có thông báo lỗi xuất hiện, bạn có thể chuyển sang bước 5.
Bước 5 - Chỉnh sửa tùy chọn trang web và trang chủ
Khi cơ sở dữ liệu của bạn đã được nhập, hãy tìm bảng kết thúc bằng _options trong menu bên trái và mở nó. Tiếp theo, bạn cần thay đổi vị trí trang web của mình ở hai vị trí trong cơ sở dữ liệu.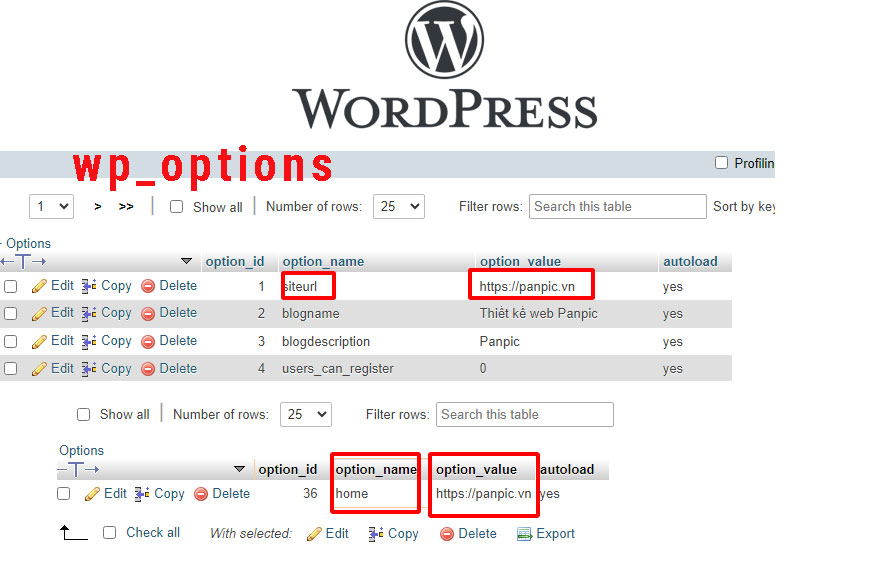
- Trong bảng kết thúc bằng _options, bạn tìm 2 biến siteurl và home dưới cột option_name. Thông thường, những bản ghi này nằm ở đầu bảng ở dòng 1 và 2.
- Bắt đầu với siteurl và nhấp vào Chỉnh sửa ở phía bên trái của dòng này, bên cạnh biểu tượng bút chì - chỉnh sửa.
- Thao tác này sẽ mở một cửa sổ nơi bạn có thể thấy trường option_value.
- Thay thế tên miền cũ bằng tên miền mới của bạn và nhấp vào Đi ở dưới cùng bên phải để lưu thay đổi.
- Lặp lại các bước tương tự cho biến "home".
Bước 6 - Cập nhật chi tiết kết nối trong wp-config
Bây giờ bạn cần thay thế thông tin đăng nhập từ miền cũ bằng thông tin đăng nhập của miền mới trong WordPress.Chúng tôi đã tạo hướng dẫn về cách cập nhật chi tiết kết nối trong trường hợp bạn cần trợ giúp.
Bước 7 - Kiểm tra trang web của bạn trên tên miền mới
Đưa trang web cũ của bạn vào chế độ ngoại tuyến để đảm bảo nó không ảnh hưởng đến trang web mới của bạn. Bạn có thể thực hiện việc này bằng cách đổi tên tệp index.php trên máy chủ cũ. Thực hiện theo các bước sau:- Truy cập Trình quản lý tệp của tên miền của bạn thông qua "File Manager" trên CPanel. Điều này sẽ mở trên một màn hình mới.
- Chọn tệp index.php bằng cách chọn hộp kiểm phía trước tệp.
- Chọn Đổi tên bên cạnh biểu tượng bút chì ở khung trên cùng bên phải.
- Nhập tên mới, ví dụ: index-1.php hoặc index-old.php.
- Vui lòng không sử dụng dấu cách và hãy nhớ rằng phần mở rộng tệp .php đã được điền sẵn.
- Nhấn Enter trên bàn phím để lưu tệp.
Bước 8 - Cập nhật permalinks (Tùy chọn)
Để ngăn lỗi 404 trên trang WordPress của bạn, tệp .htaccess cần được cập nhật. Để đạt được điều này, bạn phải cập nhật liên kết cố định của mình.- Đăng nhập vào quản trị viên WP của bạn.
- Nhấp vào Cài đặt > Permalinks trong menu bên trái.
- Cuộn xuống nút Lưu Thay đổi và nhấp vào nút đó để đảm bảo rằng tất cả các trang con trên trang WordPress của bạn sẽ hoạt động mà không gặp bất kỳ sự cố nào.
Bước 9 - Sửa hình ảnh bị hỏng bằng Better Search Thay thế (Tùy chọn)
Nếu bạn thấy hình ảnh không hiển thị chính xác thì các liên kết vẫn tham chiếu đến miền cũ. Bạn có thể khắc phục điều này bằng cách chèn lại hình ảnh theo cách thủ công.Khi bạn có một trang web có nhiều hình ảnh, bạn có thể thử plugin có tên Better Search Thay thế. Đây là plugin của bên thứ ba tự động thay thế miền cũ bằng miền mới trong cơ sở dữ liệu của bạn.
Lưu ý: Nếu bạn gặp bất kỳ vấn đề nào với plugin, tốt nhất bạn nên liên hệ với nhà sản xuất plugin để được hỗ trợ vì chúng là sản phẩm của bên thứ ba. Trước khi thực hiện bất kỳ sửa đổi nào, chúng tôi khuyên bạn nên tạo bản sao lưu các tệp và cơ sở dữ liệu trang web của mình.
- Đăng nhập vào quản trị viên WP-ADMIN.
- Nhấp vào Plugin và sau đó Thêm mới.
- Tìm kiếm Tìm kiếm tốt hơn Thay thế và cài đặt plugin bằng tên đó.
- Nhấp vào Kích hoạt để kích hoạt plugin.
- Nhấp vào Công cụ và Tìm kiếm Tốt hơn Thay thế.
- Tìm kiếm tên miền cũ và Thay thế bằng tên miền mới.
- Chọn các bảng mà bạn muốn tìm kiếm. Bài đăng của bạn nằm trong bảng kết thúc bằng _posts, nhưng thông thường, bạn có thể chọn tất cả các bảng một cách an toàn.
- Bỏ chọn hộp Run as dry run và nhấp vào Run Search/Replace. Nếu bạn muốn chạy thử trước khi thực hiện thay đổi, hãy chọn hộp Chạy dưới dạng chạy thử.
Bước 10 - Kiểm tra lại trang web của bạn (Tùy chọn)
Trang web của bạn bây giờ đã được di chuyển thành công, bao gồm cả hình ảnh và liên kết. Nếu bạn gặp bất kỳ vấn đề gì, vui lòng liên hệ với bộ phận hỗ trợ của chúng tôi để được trợ giúp thêm.Trường hợp nếu bạn không thể tự làm được các bước để di chuyển website sang tên miền mới hãy liên hệ với dịch vụ của Panpic