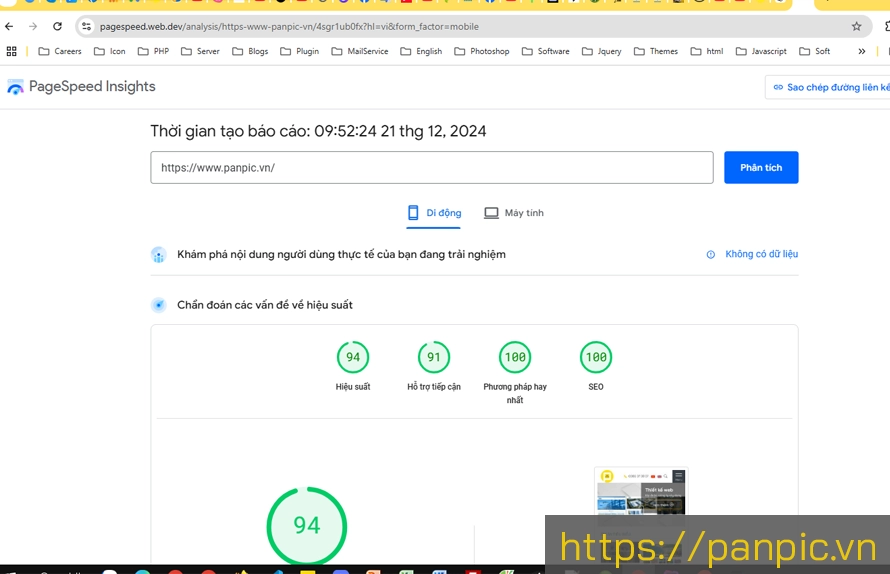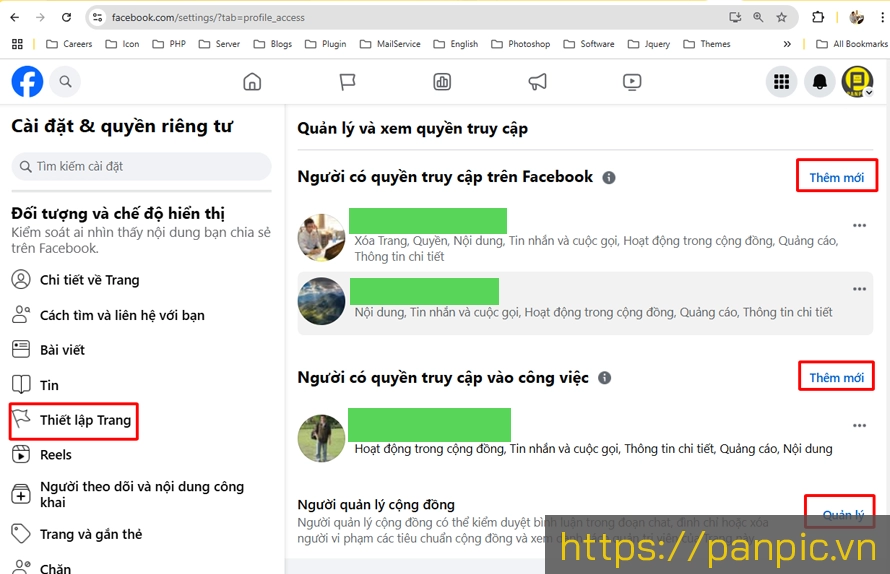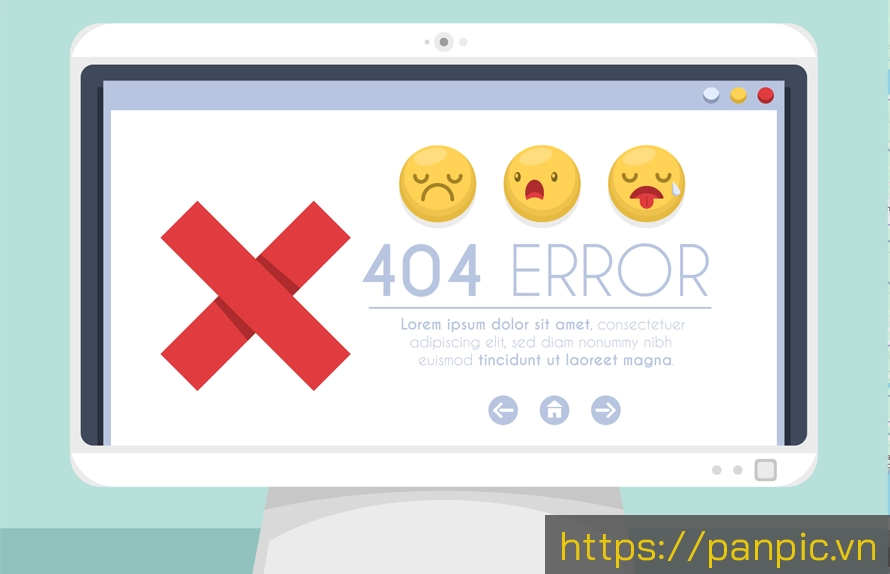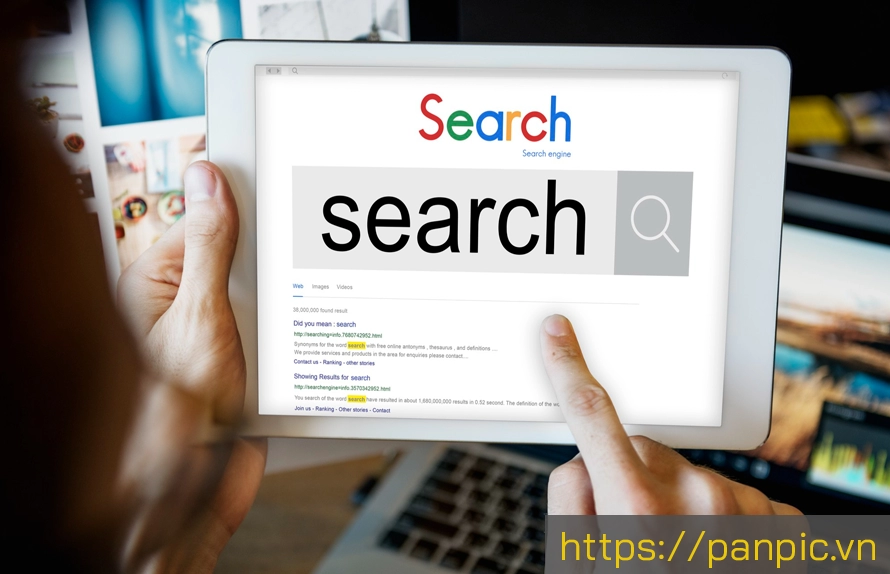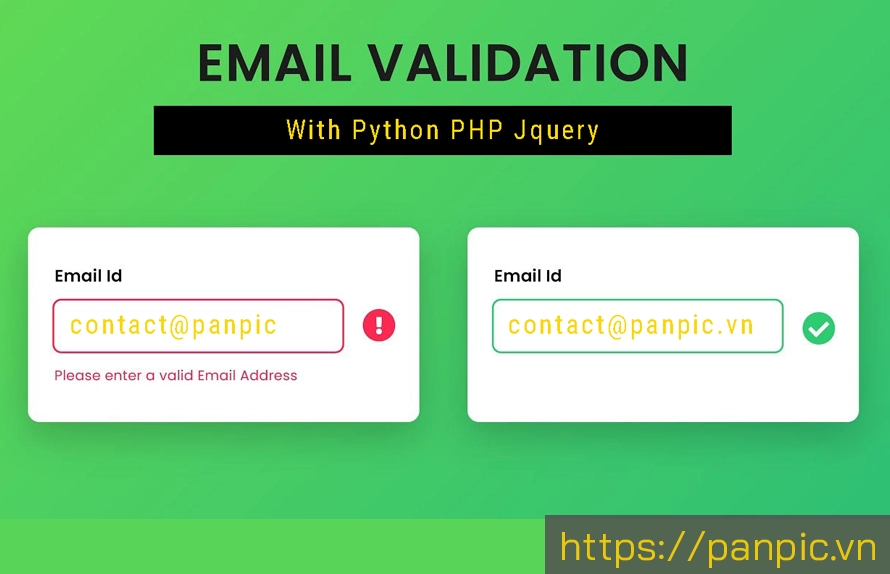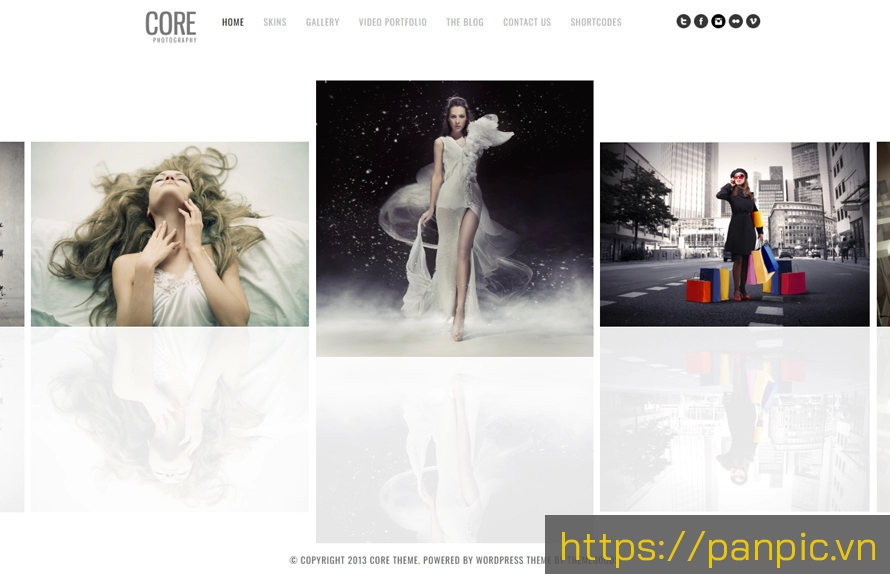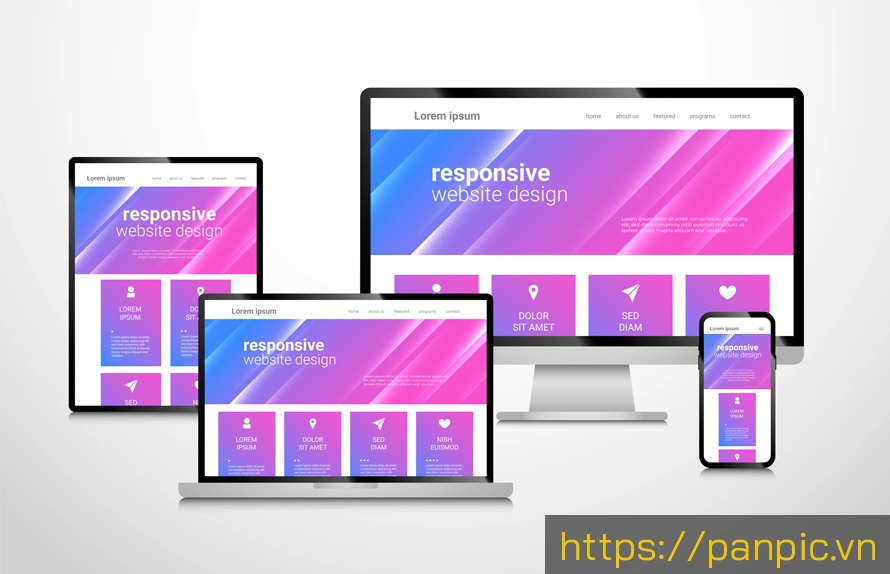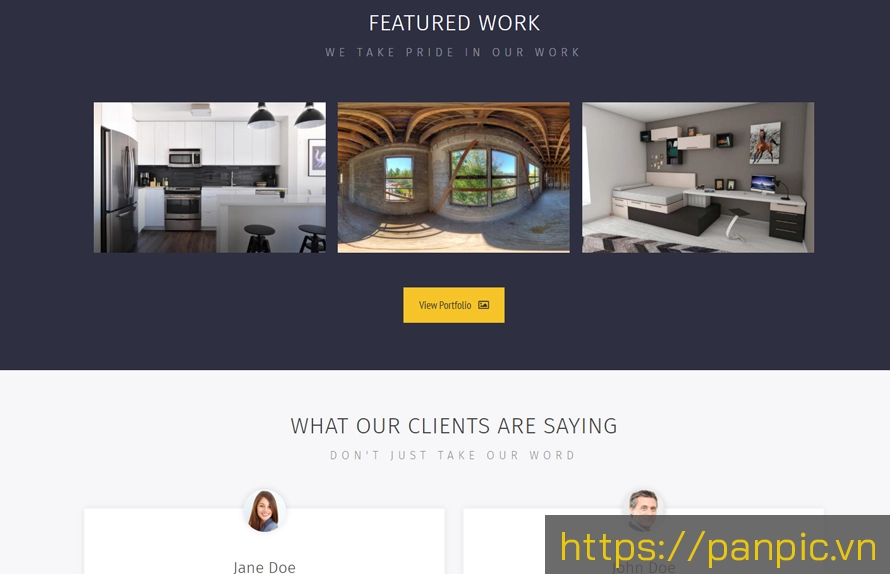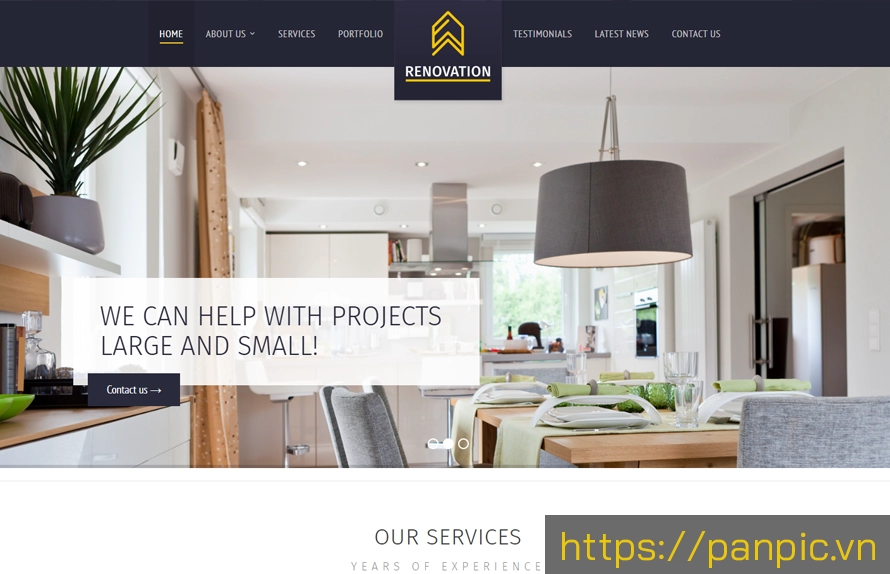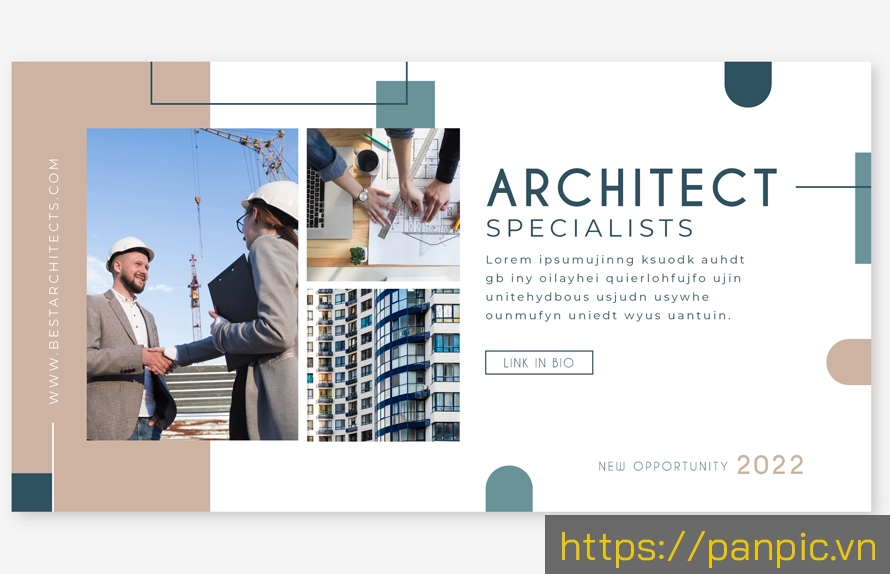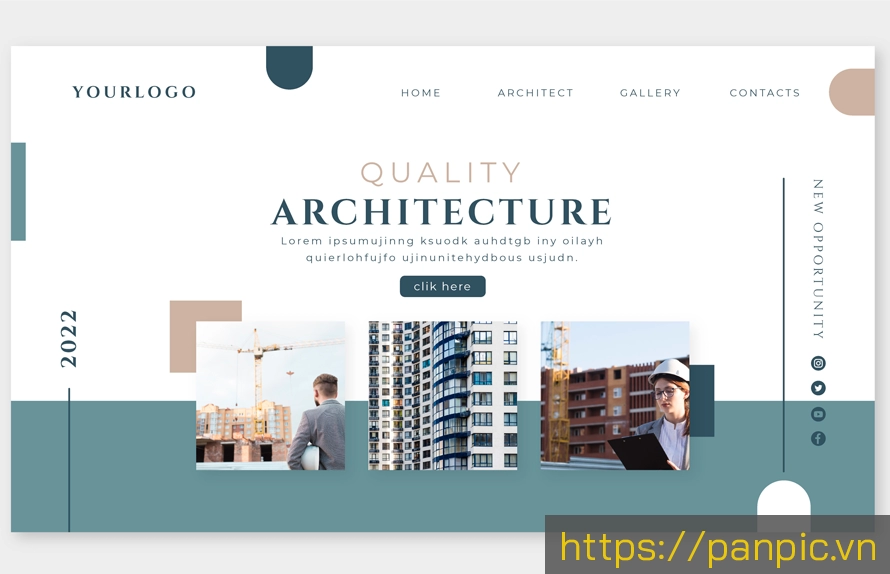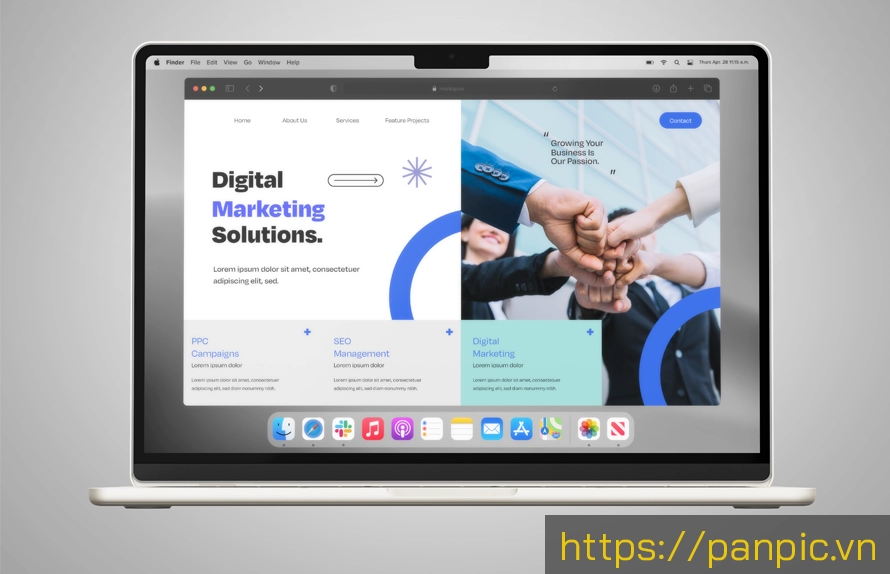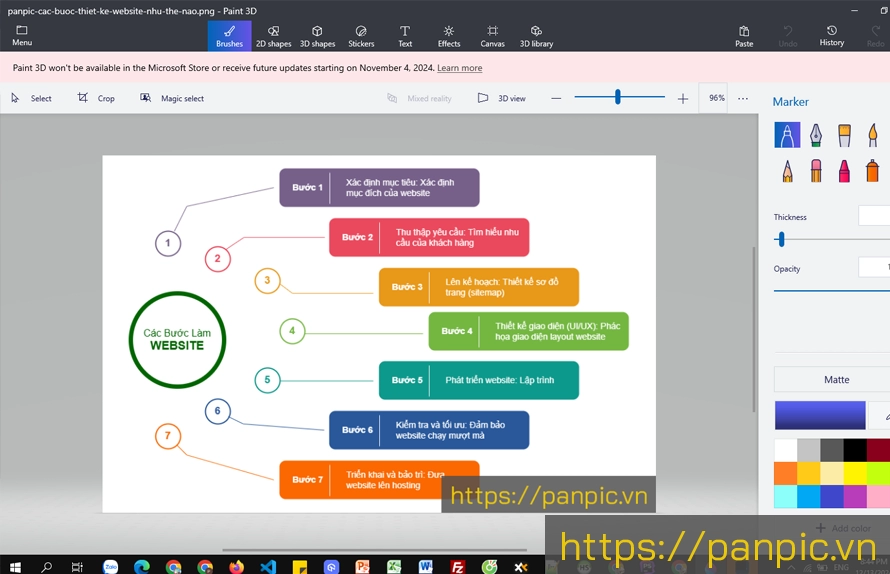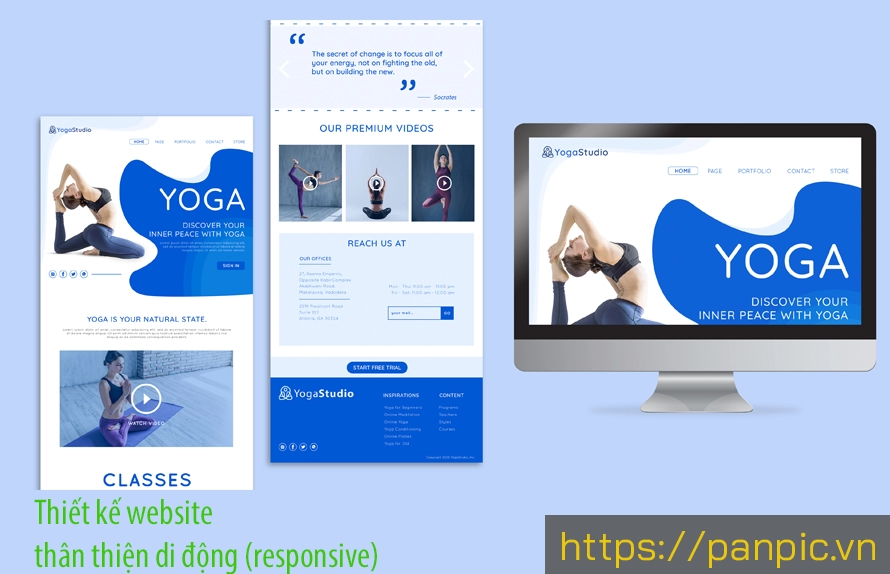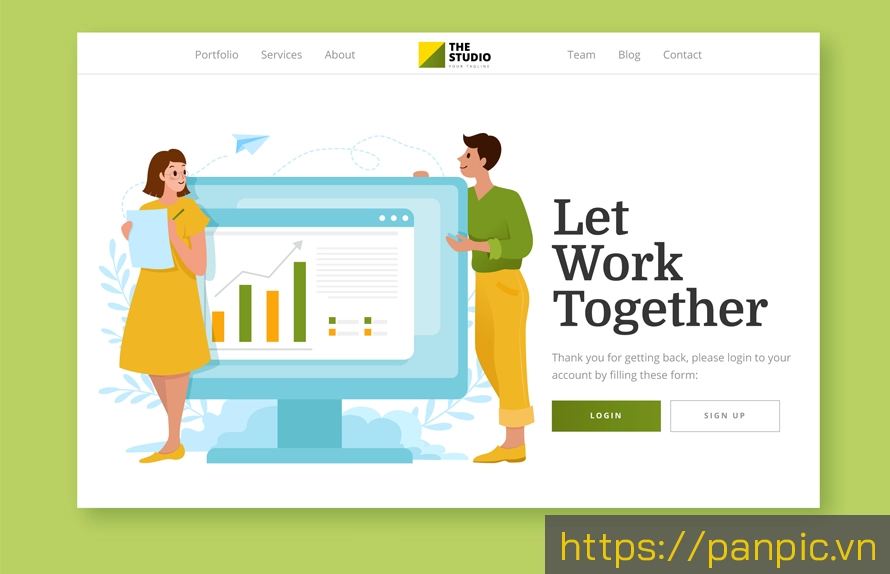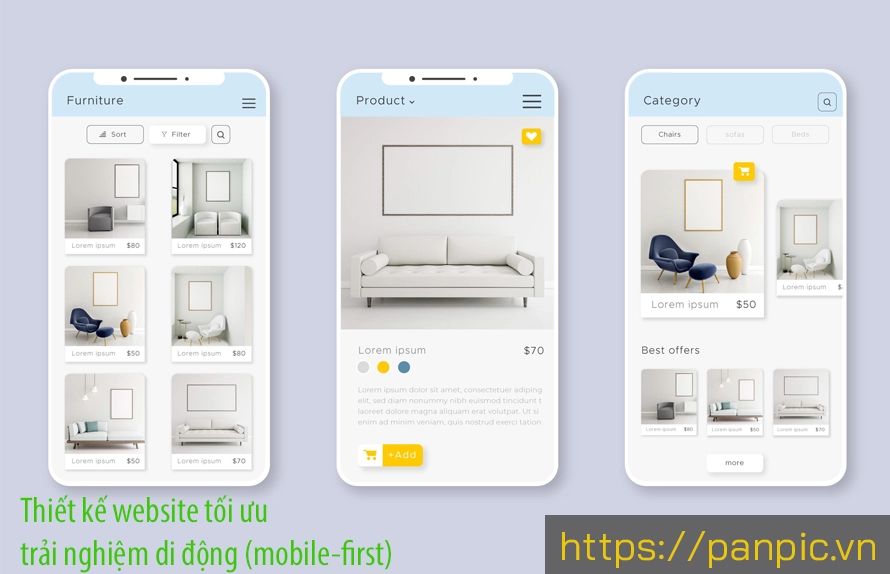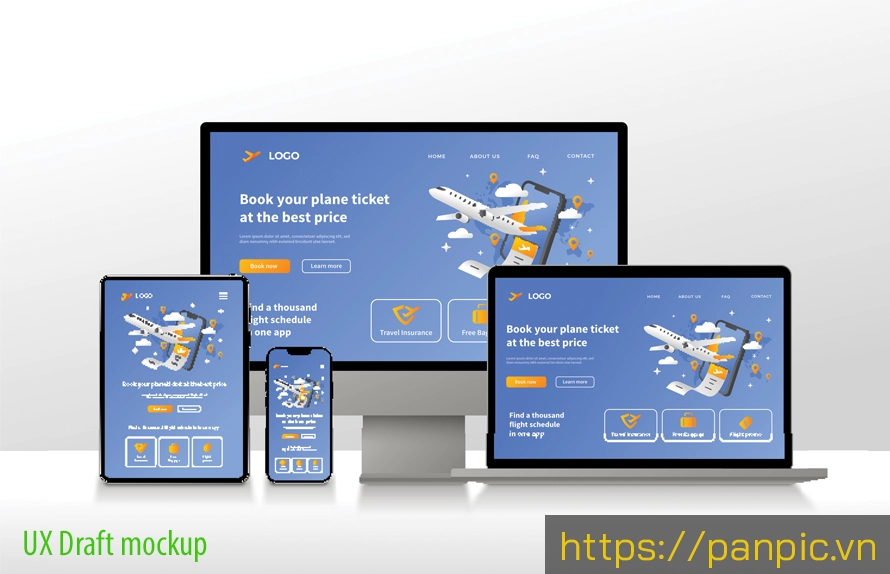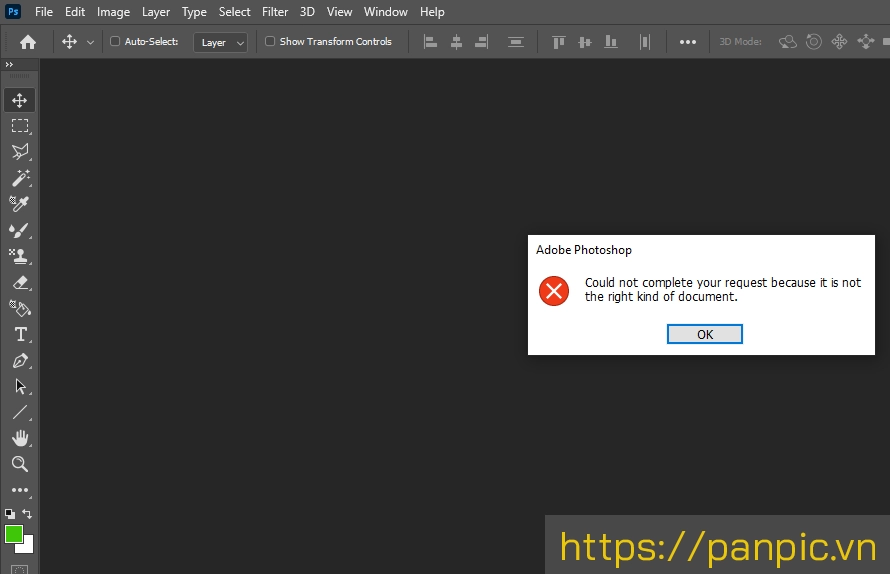Hướng dẫn cắt chỉnh hình ảnh bằng phần mềm Paint trên Windows
1. Phần mềm Paint là gì?
Phần mềm Paint (còn gọi là Microsoft Paint) là một chương trình chỉnh sửa đồ họa cơ bản được tích hợp sẵn trong hệ điều hành Windows từ những phiên bản đầu tiên. Paint cung cấp các công cụ đơn giản để vẽ, chỉnh sửa hình ảnh và lưu ở các định dạng cơ bản như BMP, JPG, PNG, hoặc GIF.
Các tính năng chính của Paint:
-
Vẽ và tô màu:
- Cung cấp các công cụ vẽ như bút chì, bút màu, cọ, và xô tô màu.
- Hỗ trợ bảng màu để chọn và tùy chỉnh màu sắc.
-
Chỉnh sửa hình ảnh đơn giản:
- Thêm văn bản, cắt, xoay, và thay đổi kích thước hình ảnh.
- Vẽ các hình cơ bản như hình vuông, hình tròn, mũi tên...
-
Dễ sử dụng:
- Giao diện thân thiện, phù hợp với cả người mới bắt đầu.
- Không yêu cầu kỹ năng đồ họa phức tạp.
-
Lưu và chia sẻ:
- Lưu hình ảnh dưới các định dạng phổ biến, có thể dễ dàng chia sẻ qua các ứng dụng hoặc email.
Hạn chế của Paint:
- Chỉ cung cấp các công cụ cơ bản, không phù hợp cho thiết kế chuyên nghiệp.
- Thiếu tính năng chỉnh sửa lớp (layer) hoặc hiệu ứng nâng cao.
- Phiên bản ban đầu không hỗ trợ lưu ảnh trong định dạng hiện đại như PNG hoặc JPEG, nhưng đã được cải tiến trong các phiên bản Windows mới hơn.
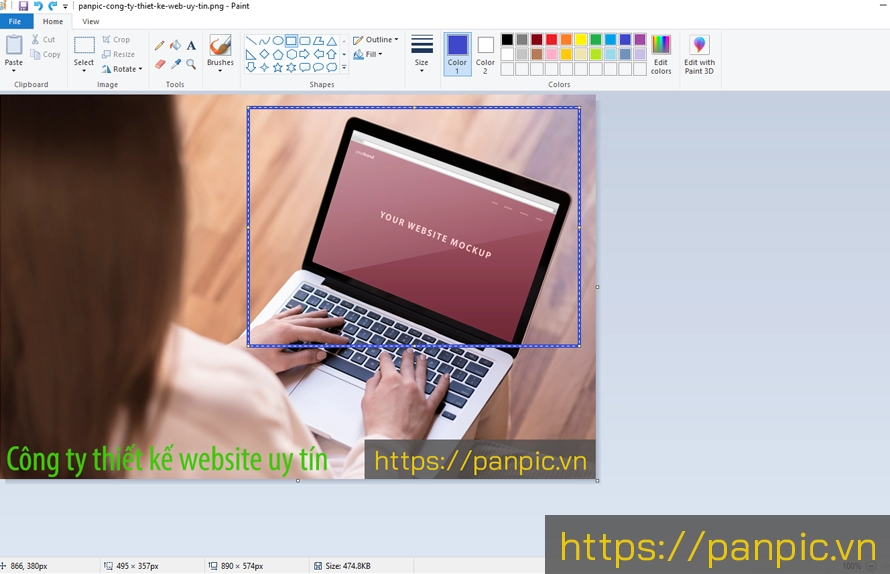
2. Hướng dẫn cắt chỉnh hình ảnh bằng phần mềm Paint trên Windows
Microsoft Paint là công cụ đơn giản nhưng hữu ích để cắt và chỉnh sửa ảnh nhanh chóng. Dưới đây là các bước thực hiện:
Bước 1: Mở hình ảnh trong Paint
- Nhấn chuột phải vào file hình ảnh bạn muốn chỉnh sửa, chọn Open With → Paint.
- Hoặc mở Paint từ menu Start, sau đó vào File → Open và chọn hình ảnh.
Bước 2: Cắt ảnh
-
Chọn công cụ Cắt:
- Nhấn vào biểu tượng Select trên thanh công cụ.
- Chọn hình thức chọn:
- Rectangular Selection: Lựa chọn hình chữ nhật.
- Free-form Selection: Vẽ vùng tự do theo ý muốn.
-
Tạo vùng chọn:
- Nhấp và kéo chuột để chọn vùng hình ảnh cần giữ lại.
-
Cắt vùng đã chọn:
- Nhấn nút Crop trên thanh công cụ.
- Kết quả là phần hình ảnh ngoài vùng chọn sẽ bị xóa.
Bước 3: Chỉnh kích thước ảnh (nếu cần)
- Nhấn Resize trên thanh công cụ.
- Chọn cách thay đổi kích thước:
- Percentage: Theo phần trăm so với kích thước ban đầu.
- Pixels: Nhập kích thước cụ thể theo pixel.
- Nhấn OK để áp dụng.
Bước 4: Lưu hình ảnh
- Vào File → Save As.
- Chọn định dạng mong muốn (JPEG, PNG, BMP...).
- Đặt tên và chọn nơi lưu trữ, sau đó nhấn Save.
Mẹo sử dụng Paint hiệu quả:
- Undo (Ctrl + Z): Quay lại bước trước nếu chỉnh sửa sai.
- Phím tắt nhanh: Sử dụng Ctrl + A để chọn toàn bộ hình ảnh hoặc Ctrl + C / Ctrl + V để sao chép và dán.
- Sử dụng "Eraser" để xóa chi tiết nhỏ thay vì cắt toàn bộ.
Paint là một công cụ hữu ích cho các nhu cầu chỉnh sửa hình ảnh cơ bản mà không cần cài đặt phần mềm phức tạp. Nếu cần nhiều tính năng nâng cao hơn, bạn có thể thử các công cụ như Paint 3D, GIMP, hoặc Photoshop.