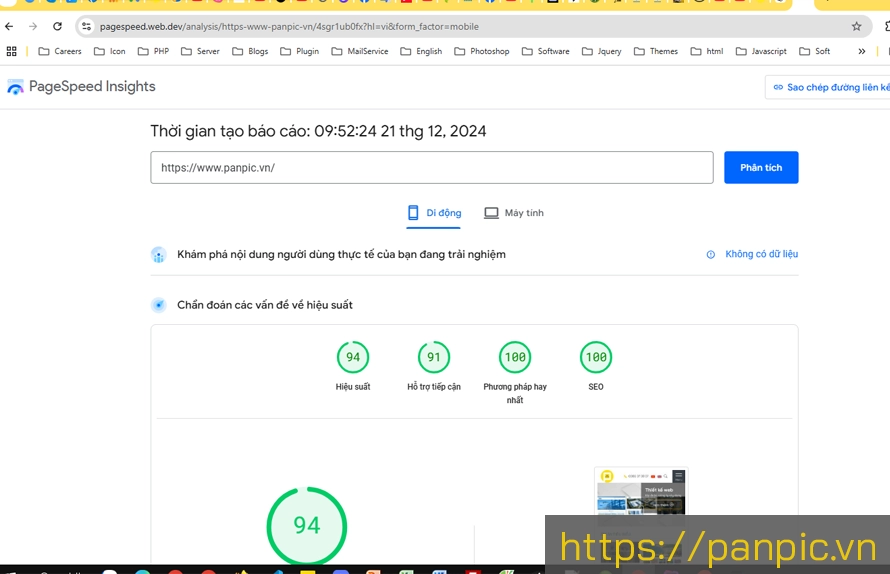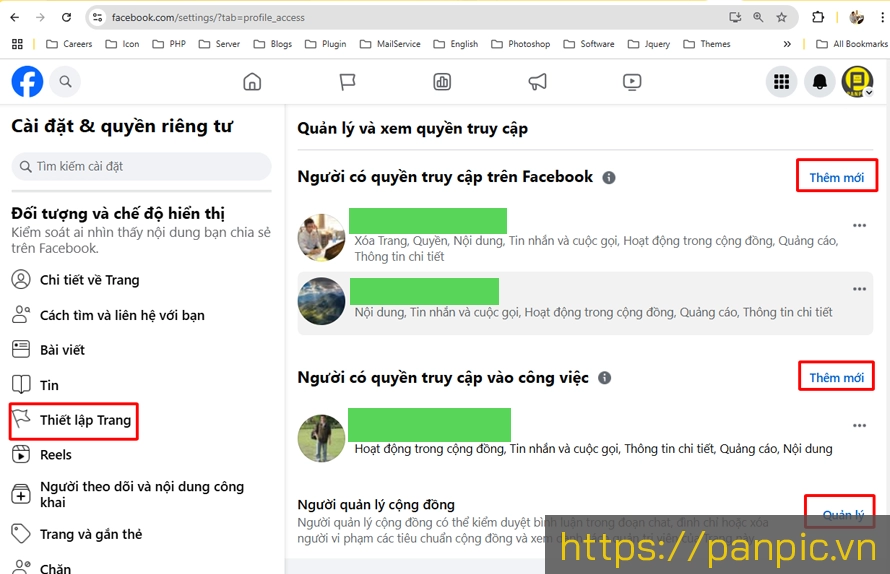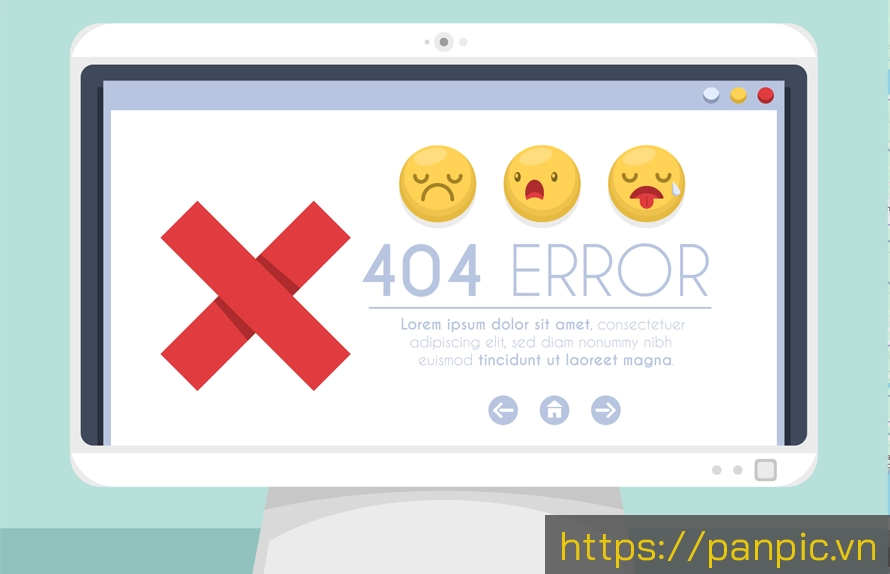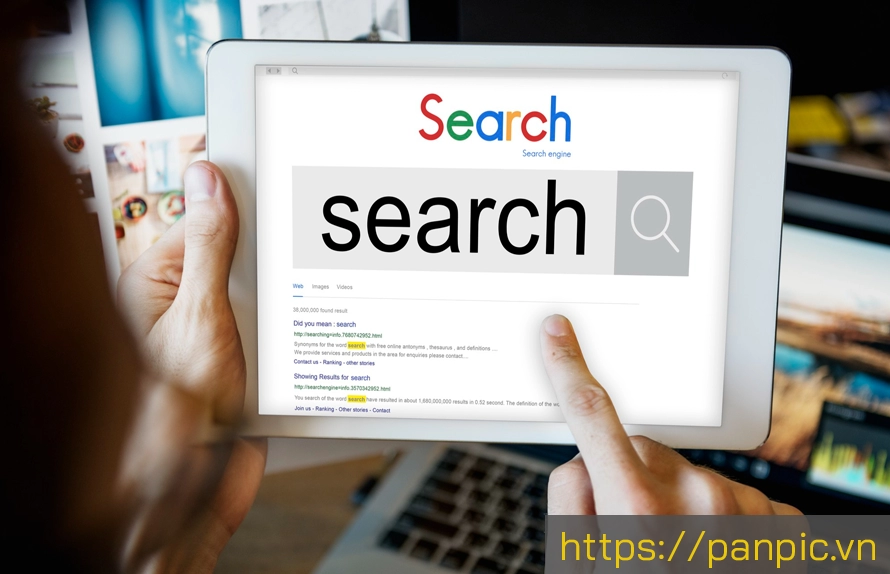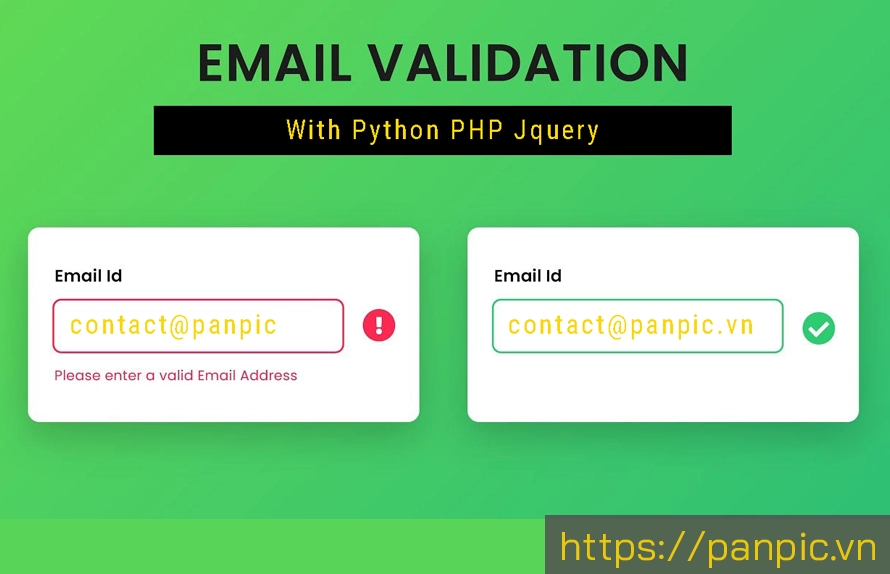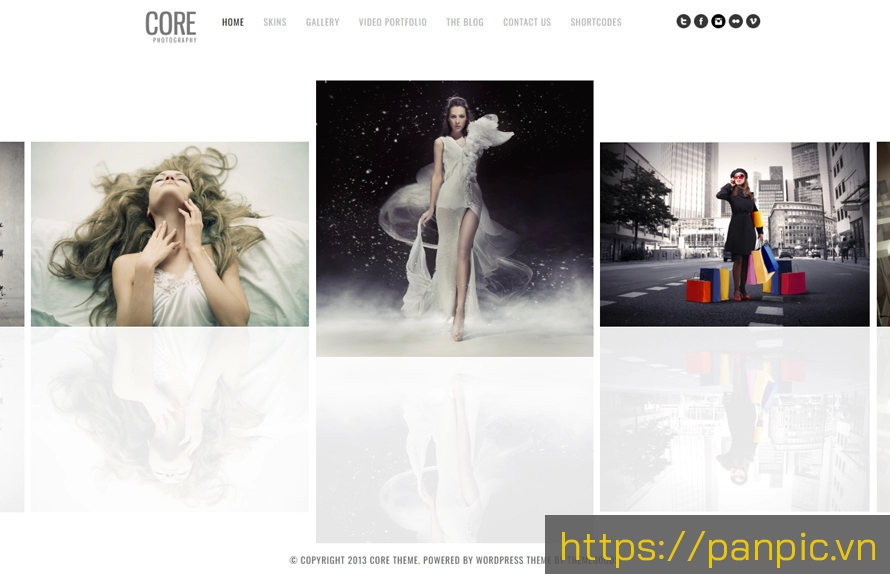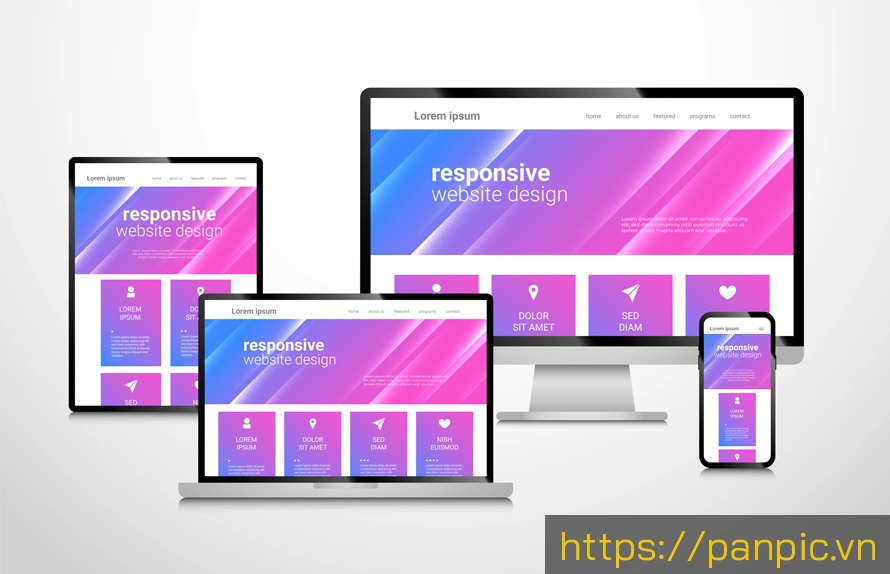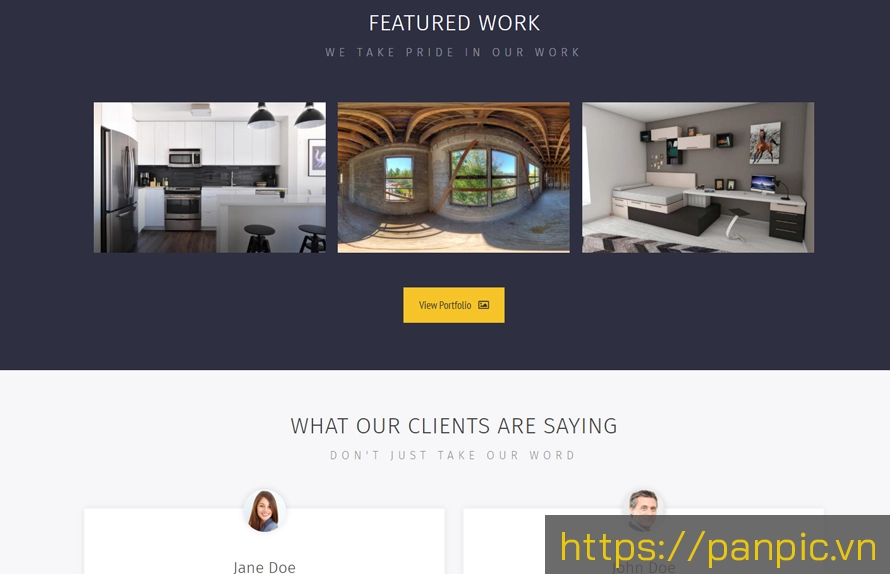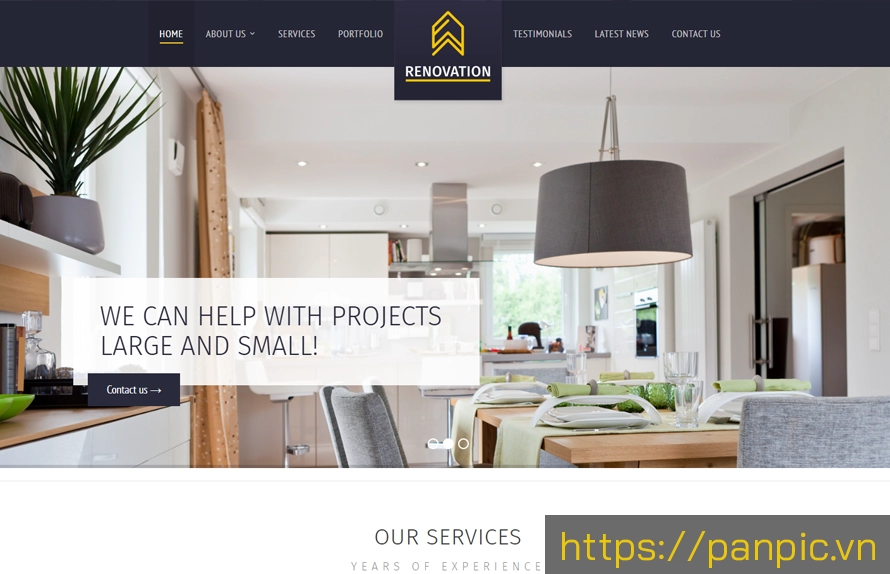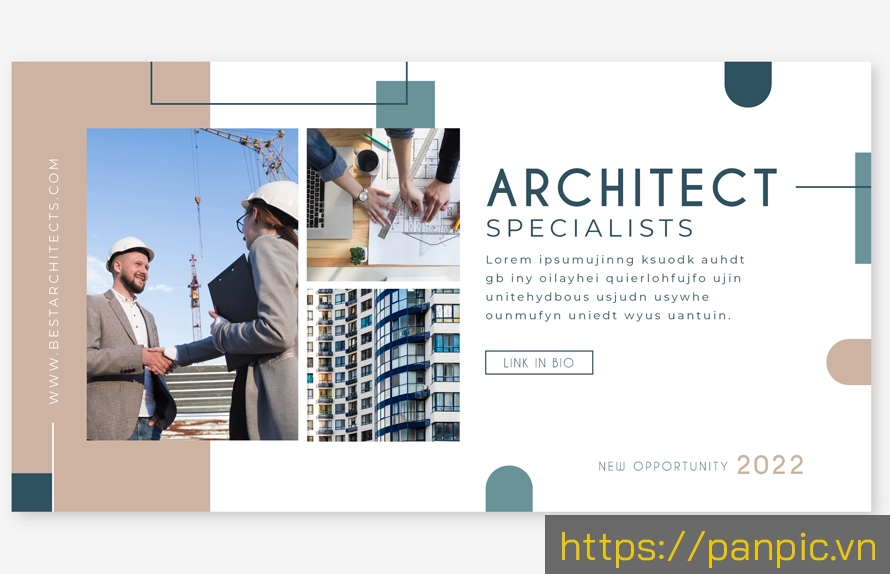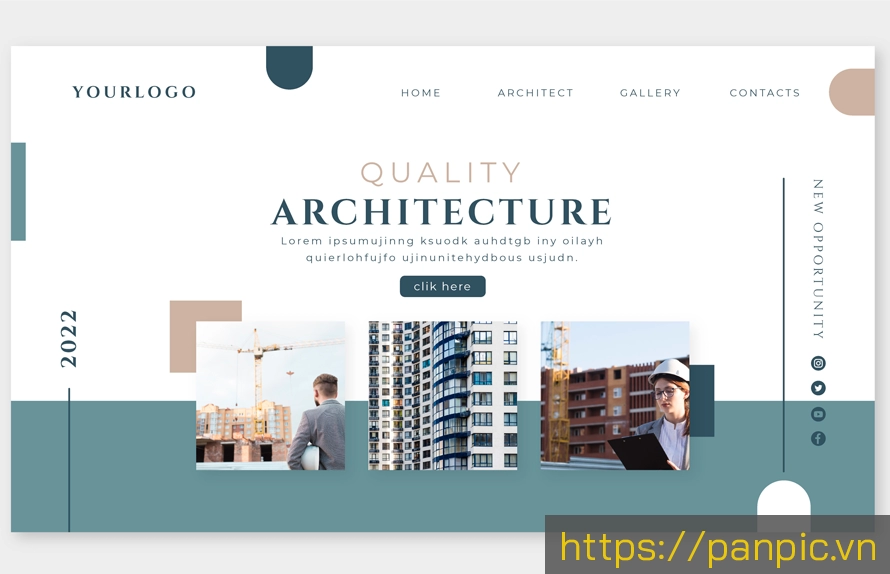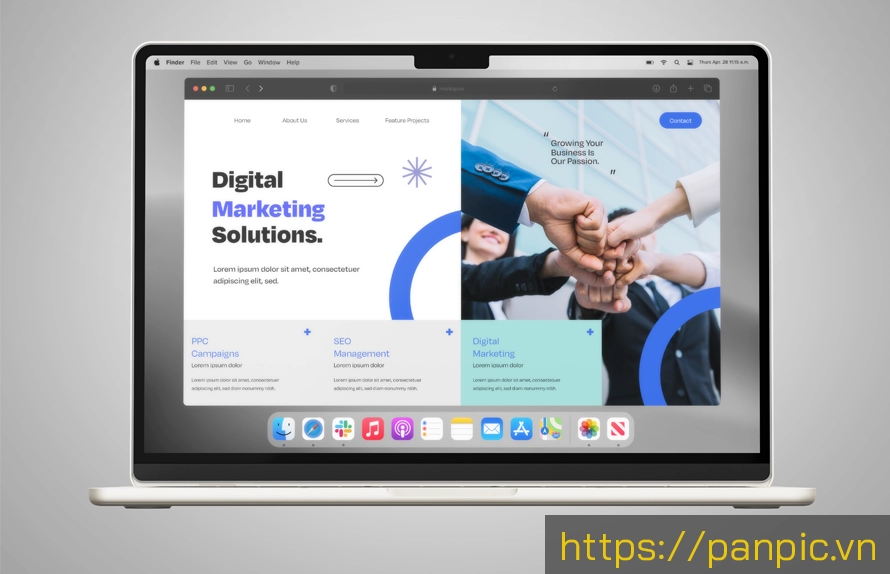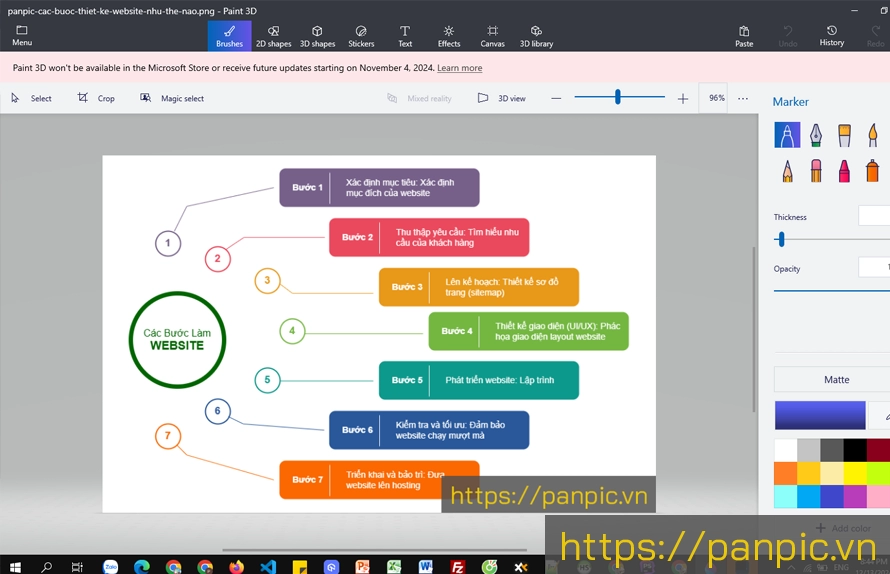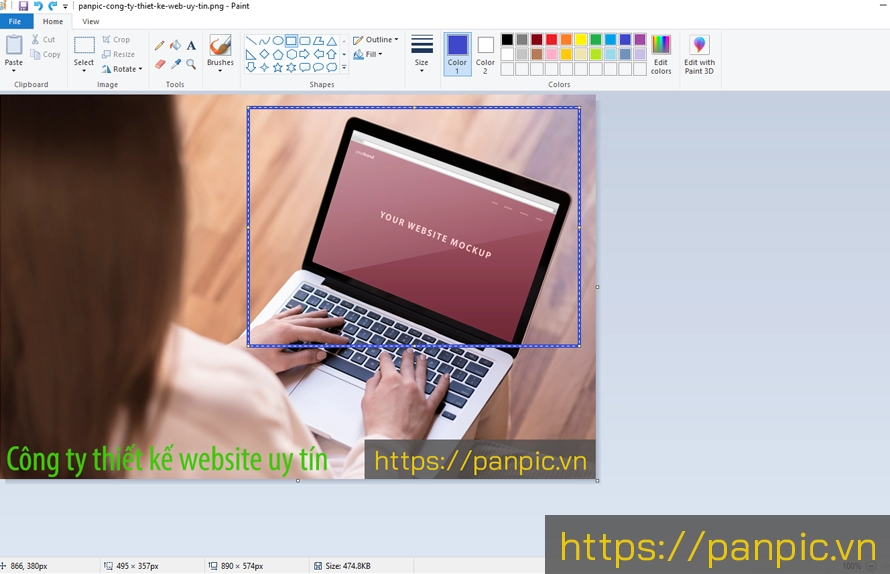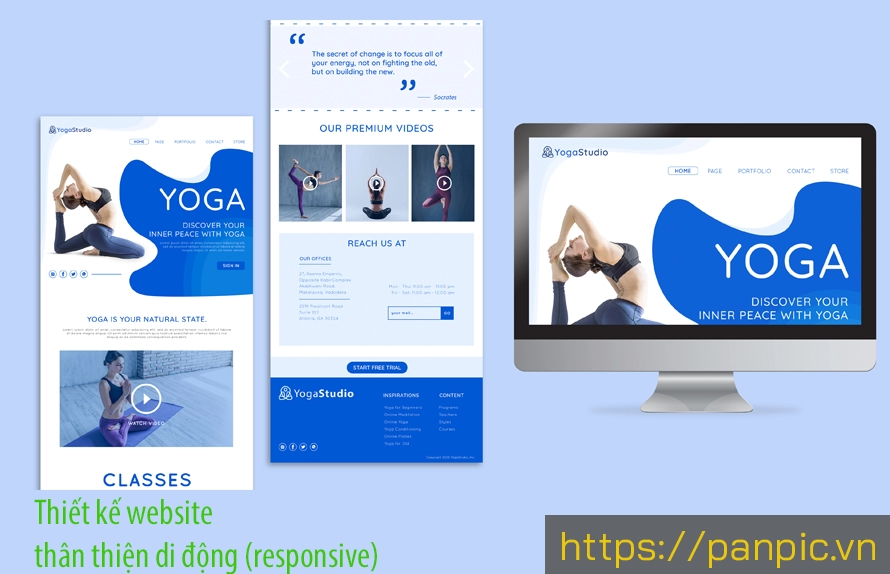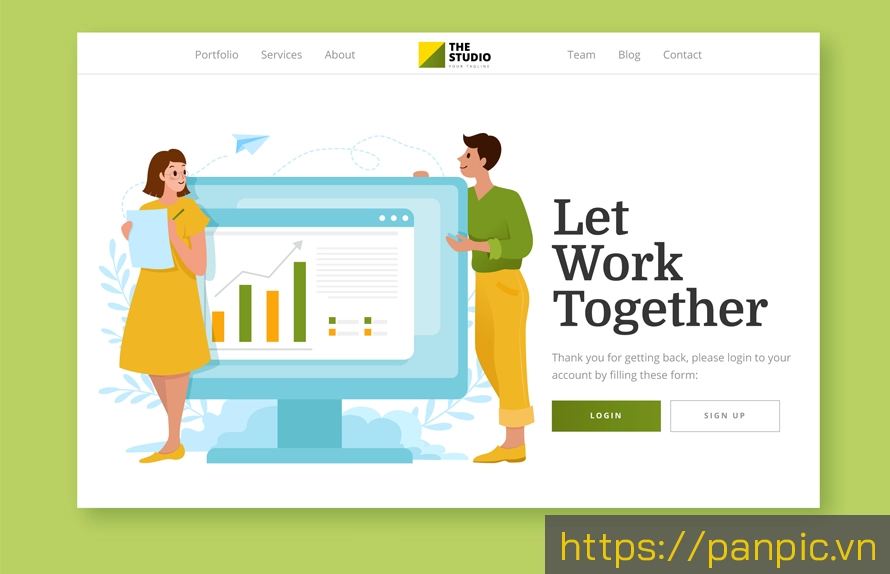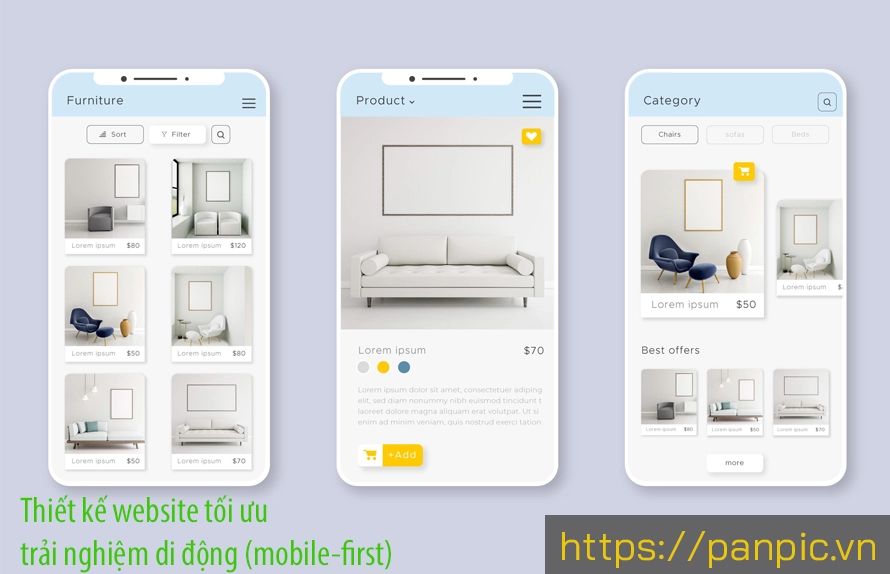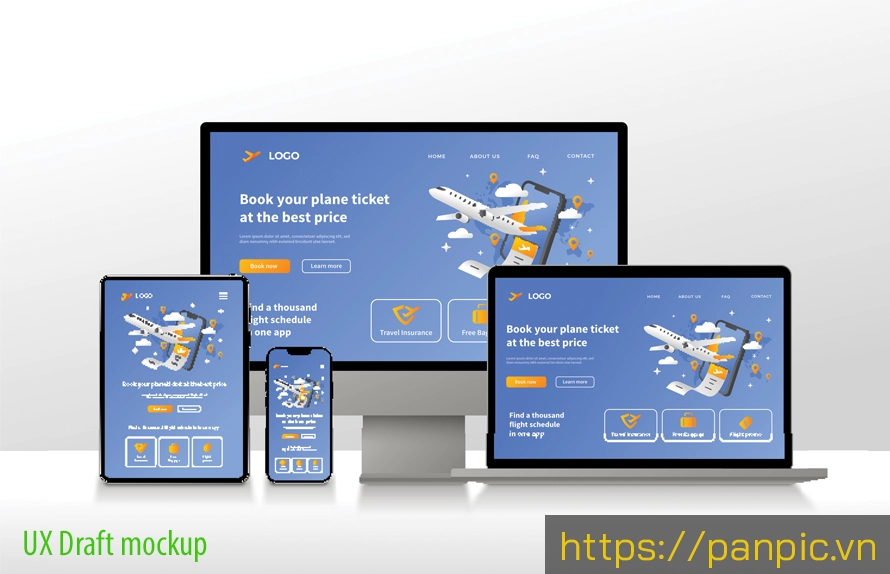Hướng dẫn mình khắc phục lỗi Photoshop không mở được file hình ảnh định dạng webp
1. File hình ảnh định dạng webp là gì?
Có, file hình ảnh định dạng WebP là một định dạng ảnh hiện đại do Google phát triển. Nó được thiết kế để nén ảnh hiệu quả hơn so với các định dạng truyền thống như JPEG hoặc PNG, giúp giảm kích thước tệp mà không làm giảm đáng kể chất lượng hình ảnh.
Các đặc điểm chính của định dạng WebP:
- Kích thước nhỏ hơn: WebP thường nhỏ hơn khoảng 25-34% so với JPEG hoặc PNG cùng chất lượng.
- Hỗ trợ nén không mất dữ liệu và mất dữ liệu:
- Nén mất dữ liệu (Lossy) tương tự JPEG.
- Nén không mất dữ liệu (Lossless) như PNG.
- Hỗ trợ ảnh động: WebP có thể thay thế GIF cho ảnh động với kích thước nhỏ hơn.
- Hỗ trợ alpha channel (độ trong suốt): Giống PNG, WebP có thể lưu trữ độ trong suốt.
- Hiệu suất cao: Được tối ưu hóa để tải nhanh hơn trên web, giảm thời gian tải trang.
Sử dụng WebP ở đâu?
- WebP thường được dùng trên các website để tăng tốc độ tải trang và cải thiện trải nghiệm người dùng, đặc biệt phù hợp với các trang có nhiều hình ảnh.
Công cụ hỗ trợ WebP:
- Hầu hết các trình duyệt hiện đại (Chrome, Edge, Firefox) đều hỗ trợ định dạng WebP.
- Một số công cụ chỉnh sửa ảnh, như Photoshop, cần cài đặt plugin để hỗ trợ WebP.
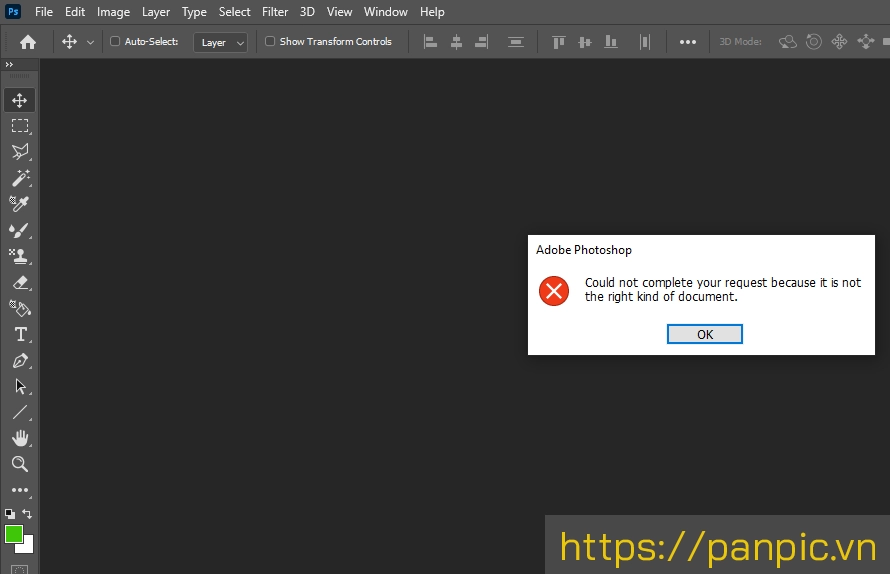
2. Hướng dẫn mình khắc phục lỗi Photoshop không mở được file hình ảnh định dạng webp
Cách 1: Cài đặt Plugin WebP cho Photoshop
-
Tải plugin WebP:
- Truy cập trang GitHub của WebPShop plugin.
- Hoặc download trực tiếp trên Photohosp: https://helpx.adobe.com
- Chọn phiên bản phù hợp với hệ điều hành (Windows hoặc macOS).
-
Cài đặt plugin:
- Giải nén file tải về (thường có tên
WebPShop_x.x.x). - Sao chép file plugin:
- Windows: Copy file
.8bivào thư mục:C:\Program Files\Adobe\Adobe Photoshop\Plug-ins
Hoặc:
C:\Program Files\Common Files\Adobe\Plug-Ins\CC - macOS: Copy file
.pluginvào thư mục:Applications/Adobe Photoshop/Plug-ins
Hoặc:
/Library/Application Support/Adobe/Plug-Ins/CC
- Windows: Copy file
- Giải nén file tải về (thường có tên
-
Khởi động lại Photoshop:
Sau khi cài plugin, mở lại Photoshop và thử mở file WebP.
Cách 2: Chuyển đổi WebP sang định dạng khác (JPEG/PNG)
Nếu không muốn cài plugin, bạn có thể chuyển đổi file WebP sang định dạng JPEG hoặc PNG trước khi mở bằng Photoshop.
- Sử dụng công cụ trực tuyến:
- Các trang web như CloudConvert, ILoveIMG hoặc Convertio.
- Dùng ứng dụng trên máy tính:
- GIMP (phần mềm chỉnh sửa ảnh miễn phí, hỗ trợ WebP).
- XnConvert (chuyển đổi hàng loạt).
Cách 3: Nâng cấp Photoshop lên phiên bản mới nhất
Một số phiên bản Photoshop mới hơn có thể tự động hỗ trợ WebP mà không cần cài plugin. Đảm bảo cập nhật phần mềm qua Creative Cloud để có phiên bản Photoshop mới nhất.