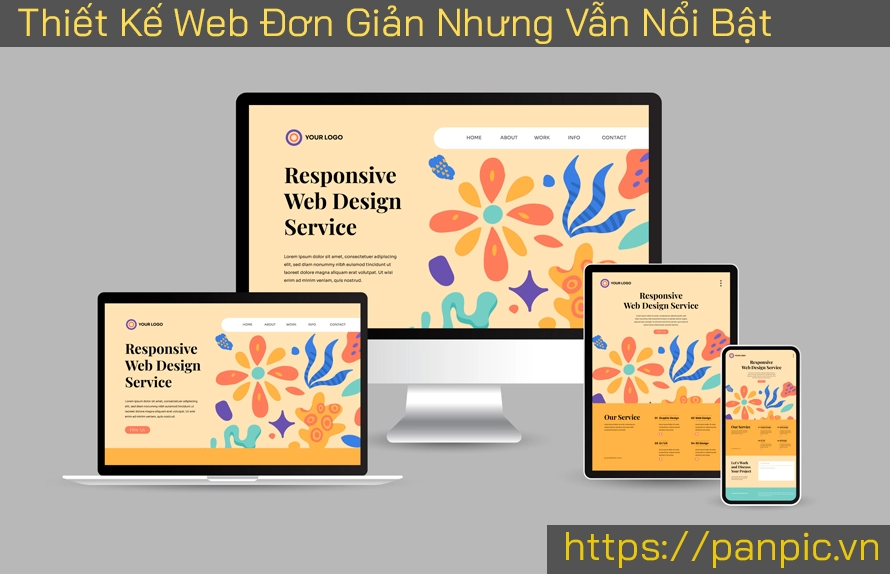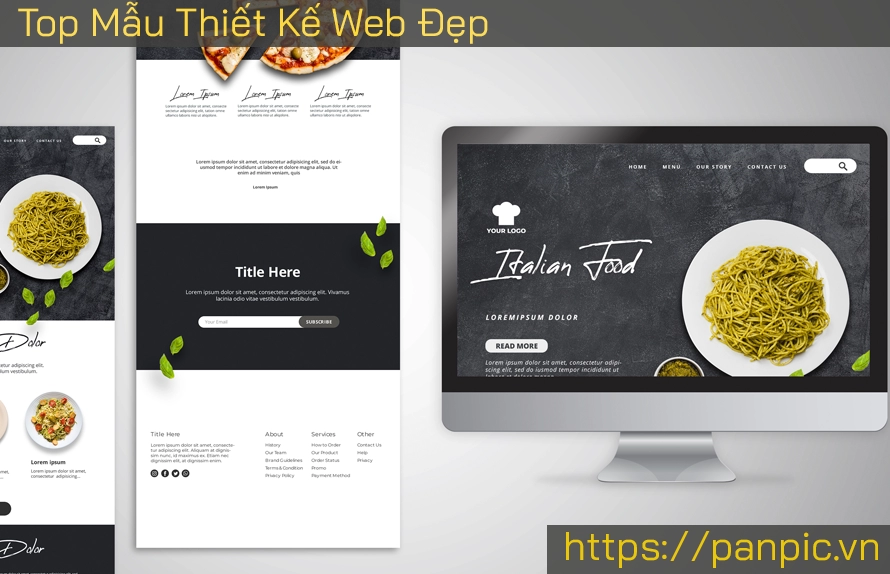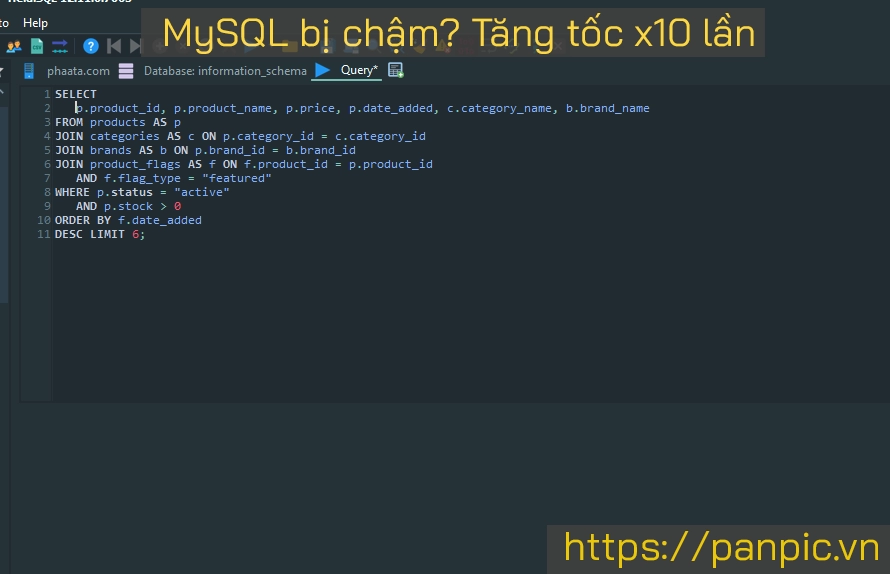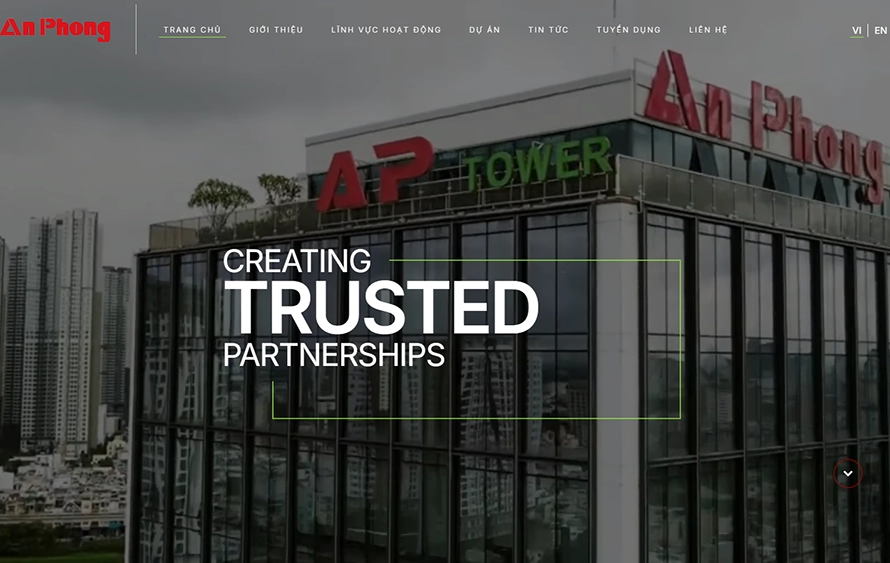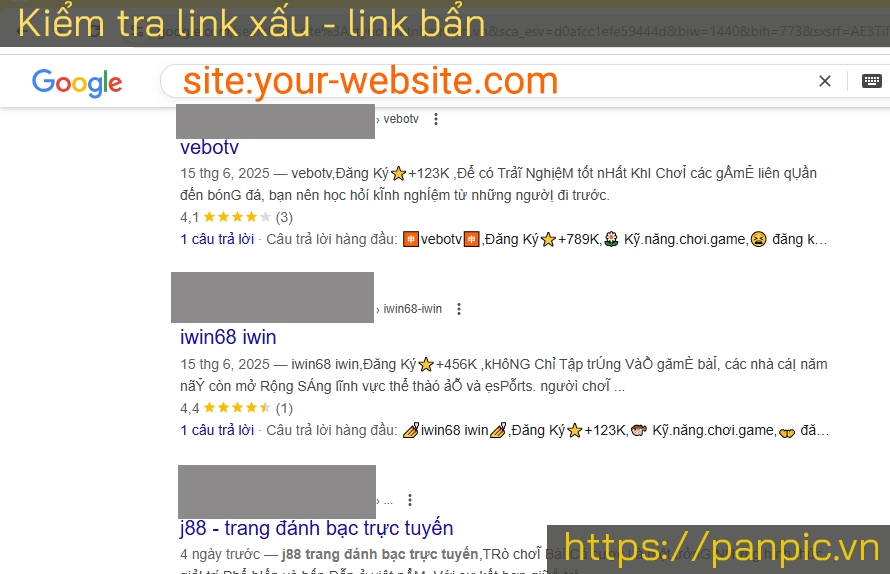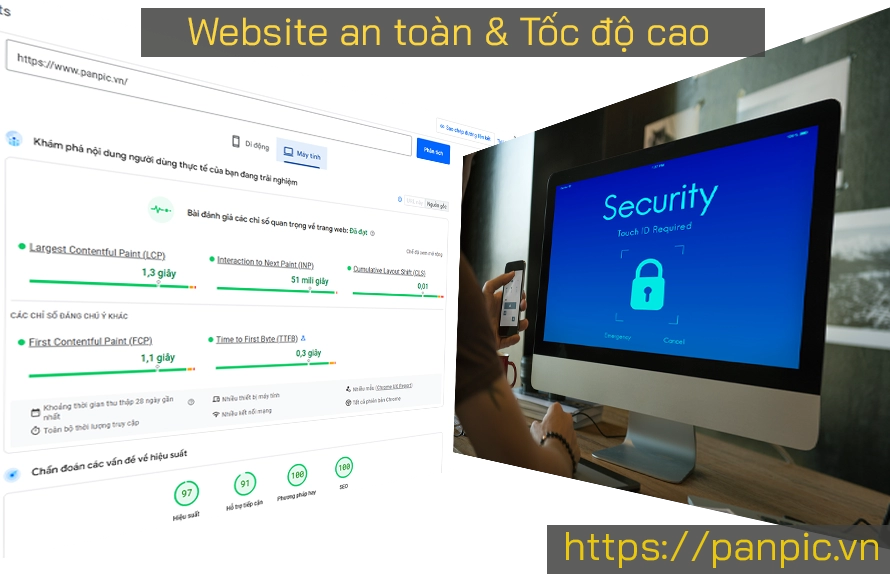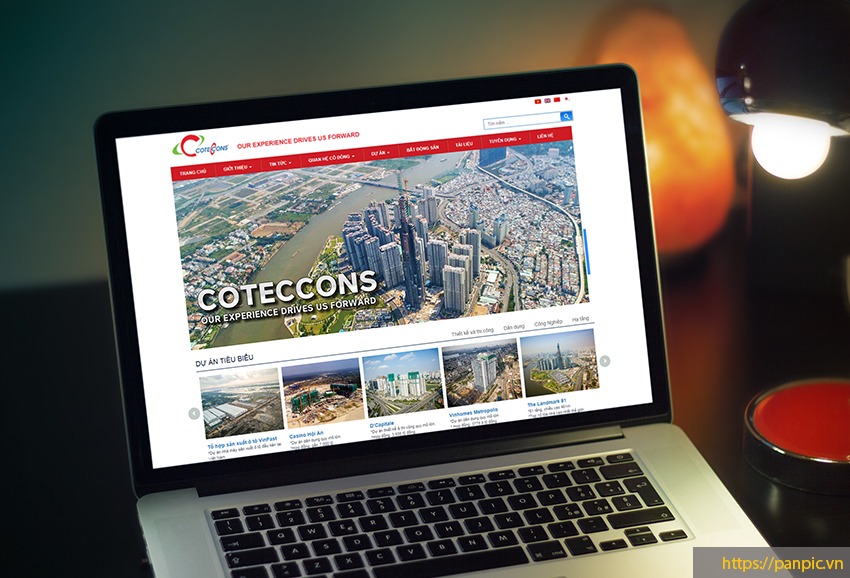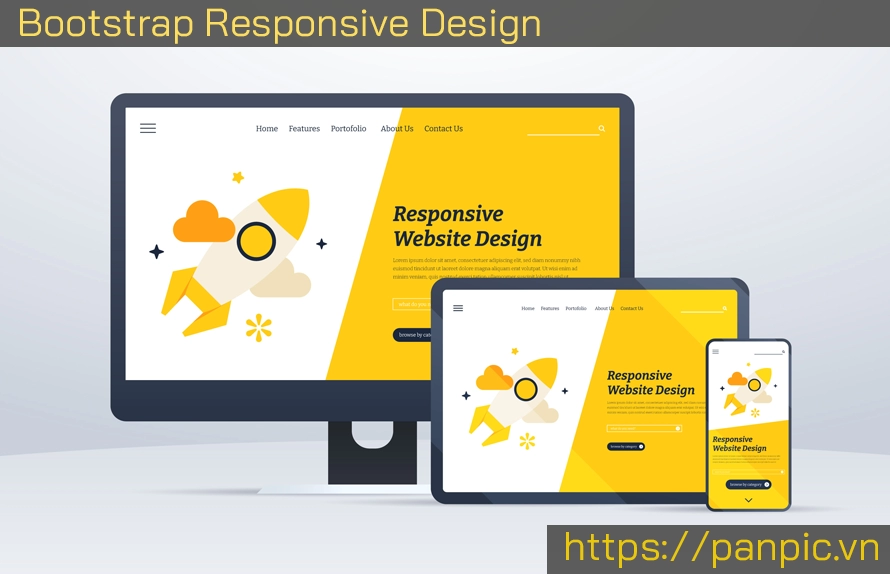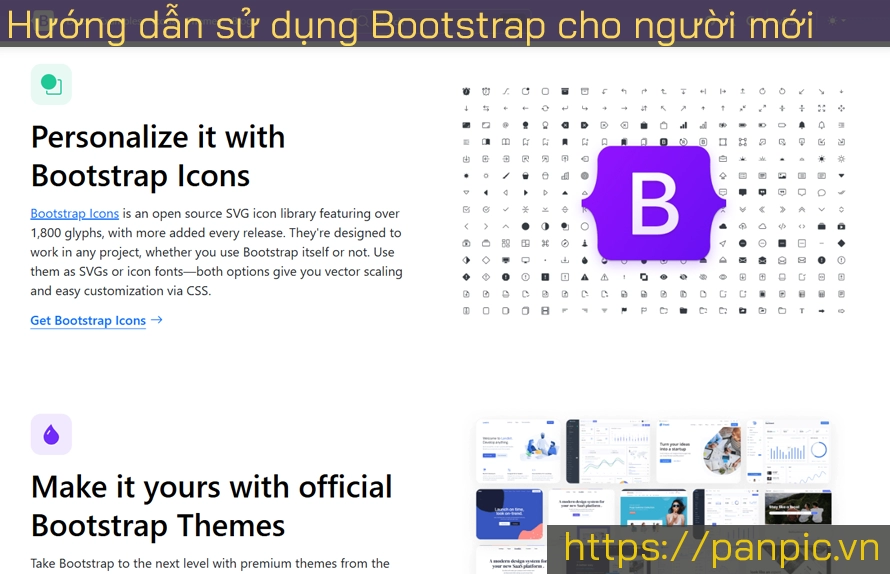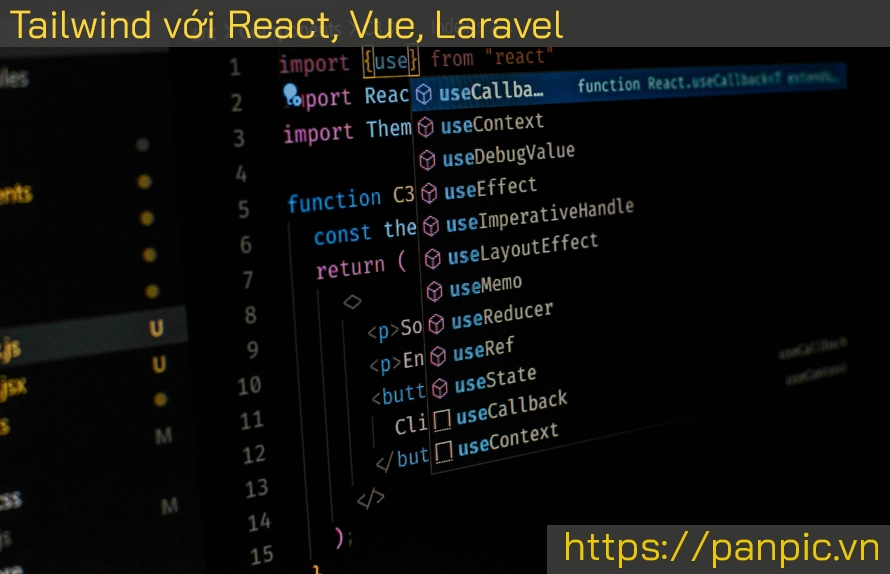9 Mẹo Vàng Chọn Giao Diện Website Phù Hợp Với Ngành Nghề (2025)
Hướng Dẫn Quản Lý Cơ Sở Dữ Liệu Sử Dụng MySQL Workbench
Hướng Dẫn Quản Lý Cơ Sở Dữ Liệu Sử Dụng MySQL Workbench
MySQL Workbench là công cụ phổ biến giúp quản lý cơ sở dữ liệu MySQL với giao diện người dùng trực quan, cung cấp nhiều tính năng mạnh mẽ như thiết kế, truy vấn và quản lý dữ liệu. Dưới đây là hướng dẫn chi tiết về cách quản lý cơ sở dữ liệu MySQL với MySQL Workbench.
1. Cài Đặt MySQL Workbench
Trước khi bắt đầu, bạn cần cài đặt MySQL Workbench. Bạn có thể tải phiên bản phù hợp với hệ điều hành của mình từ trang chủ của MySQL tại đây.
- Sau khi tải về, làm theo hướng dẫn cài đặt để hoàn tất.
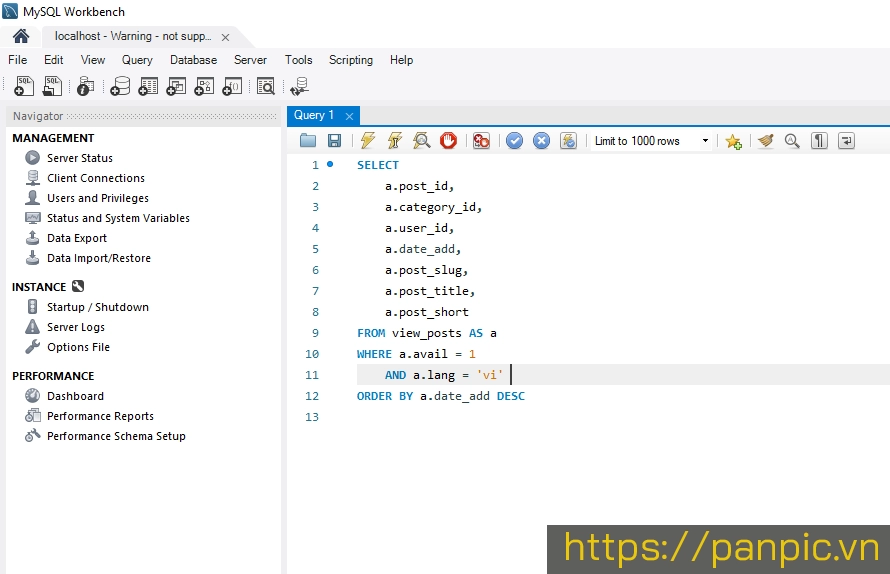
2. Kết Nối Đến Máy Chủ MySQL
Sau khi cài đặt xong, bạn cần kết nối với một máy chủ MySQL để quản lý cơ sở dữ liệu:
-
Mở MySQL Workbench: Khởi động MySQL Workbench.
-
Kết nối đến Server: Trong giao diện chính, bạn sẽ thấy mục "MySQL Connections".
- Chọn “+” (Add New Connection) để thêm kết nối mới.
- Điền thông tin kết nối gồm:
- Connection Name: Tên kết nối (có thể chọn bất kỳ).
- Connection Method: Chọn
Standard (TCP/IP)để kết nối qua mạng hoặcSocketđể kết nối qua Unix socket. - Hostname: Địa chỉ IP của máy chủ MySQL (nếu trên máy cục bộ thì có thể là
localhosthoặc127.0.0.1). - Port: Mặc định là
3306(có thể thay đổi nếu máy chủ cấu hình khác). - Username: Tên đăng nhập MySQL (ví dụ:
root). - Password: Nhấn “Store in Vault” để lưu mật khẩu, nhập mật khẩu của người dùng MySQL nếu yêu cầu.
-
Test Connection: Sau khi nhập thông tin, bạn có thể nhấn "Test Connection" để kiểm tra kết nối. Nếu kết nối thành công, nhấn "OK" để lưu và kết nối với cơ sở dữ liệu.
3. Quản Lý Cơ Sở Dữ Liệu
Sau khi kết nối thành công, bạn có thể dễ dàng tạo mới và quản lý các cơ sở dữ liệu của mình.
3.1 Tạo Cơ Sở Dữ Liệu Mới
- Trong cửa sổ MySQL Workbench, vào menu Server > Data Export.
- Từ tab Schemas trong mục Navigator bên trái, nhấn Right-click vào phần "Schemas" và chọn Create Schema.
- Điền tên cho cơ sở dữ liệu mới và nhấn Apply.
- Kiểm tra lại thông tin và nhấn Finish.
3.2 Xem Các Cơ Sở Dữ Liệu
Các cơ sở dữ liệu hiện có sẽ xuất hiện trong mục Schemas trong phần Navigator. Bạn có thể nhấn vào tên cơ sở dữ liệu để mở rộng và xem các bảng, view, stored procedure,...
3.3 Tạo và Quản Lý Bảng (Table)
- Nhấn chuột phải vào tên cơ sở dữ liệu mà bạn muốn thêm bảng và chọn Create Table.
- Tạo bảng mới bằng cách thêm tên bảng, các cột dữ liệu và kiểu dữ liệu. Bạn cũng có thể thiết lập các ràng buộc (constraints) như khóa chính (primary key) hoặc khóa ngoại (foreign key).
- Sau khi điền đủ thông tin, nhấn Apply để tạo bảng.
- Để quản lý bảng, nhấn chuột phải vào bảng và chọn các tùy chọn như Alter Table (sửa bảng) hay Drop Table (xóa bảng).
3.4 Thêm Dữ Liệu vào Bảng
- Mở bảng bạn muốn thêm dữ liệu bằng cách chọn nó trong mục Schemas > Tables.
- Nhấn vào Data để mở cửa sổ thêm và xem dữ liệu.
- Nhấn vào biểu tượng + ở dưới cùng để thêm một dòng mới.
- Nhập dữ liệu vào các ô và nhấn Apply để lưu thay đổi.
3.5 Sửa, Xóa Dữ Liệu
- Mở bảng cần sửa hoặc xóa dữ liệu.
- Để chỉnh sửa, nhấn đúp vào ô dữ liệu cần thay đổi.
- Để xóa dòng, chọn dòng cần xóa, nhấn chuột phải và chọn Delete Row.
3.6 Viết Truy Vấn SQL
- Truy vấn SQL: Vào menu SQL Editor từ giao diện chính của MySQL Workbench, bạn có thể viết các câu lệnh SQL tùy chỉnh.
- Ví dụ: Để lấy dữ liệu từ bảng, bạn viết:
sqlSELECT * FROM table_name;
- Ví dụ: Để lấy dữ liệu từ bảng, bạn viết:
- Nhấn vào Execute (hoặc Ctrl + Enter) để chạy truy vấn.
4. Quản Lý Người Dùng và Quyền Truy Cập
- Chọn Users and Privileges từ menu Server.
- Bạn có thể thêm, sửa hoặc xóa người dùng và cấp quyền truy cập cho họ.
5. Sao Lưu và Khôi Phục Dữ Liệu
Export - Xuất dữ liệu. Import - Khôi phục dữ liệu với MySQL Workbench.
- Sao lưu dữ liệu: Vào menu Server > Data Export để sao lưu các cơ sở dữ liệu, bảng hoặc dữ liệu cụ thể.
- Khôi phục dữ liệu: Vào menu Server > Data Import và chọn file sao lưu (định dạng .sql) để khôi phục lại cơ sở dữ liệu.
6. Tối Ưu và Quản Lý Hiệu Suất
MySQL Workbench cũng cung cấp các công cụ tối ưu hóa như Explain để kiểm tra và tối ưu hóa các câu lệnh SQL. Chọn câu lệnh SQL và nhấn Explain để xem các thông tin liên quan đến hiệu suất của truy vấn.
7. Kết Luận
MySQL Workbench là công cụ mạnh mẽ và dễ sử dụng cho quản lý cơ sở dữ liệu MySQL. Việc quản lý cơ sở dữ liệu MySQL từ việc kết nối đến máy chủ, tạo cơ sở dữ liệu và bảng, thực hiện các truy vấn và sao lưu dữ liệu trở nên dễ dàng với MySQL Workbench.
Thực hành nhiều sẽ giúp bạn thành thạo các thao tác và tận dụng hết các tính năng của MySQL Workbench.
Kỹ thuật với database MySQL có thể bạn quan tâm
- Hướng dẫn backup database MySQL đơn giản trên host cpanel
- Lập trình Tool Chat Online trên Website bằng PHP, MySQL, Node.js và React
- Top 7 Phần Mềm Quản Lý Cơ Sở Dữ Liệu Database MySQL
- Tìm hiểu cơ sở dữ liệu database MySQL MariaDB
- Hướng Dẫn Quản Lý Cơ Sở Dữ Liệu Sử Dụng MySQL Workbench
- Hướng Dẫn Quản Lý Cơ Sở Dữ Liệu MySQL Sử Dụng HeidiSQL
- Hướng Dẫn Quản Lý Cơ Sở Dữ Liệu MySQL Sử Dụng DBeaver
- Hướng Dẫn Quản Lý Cơ Sở Dữ Liệu MySQL Sử Dụng DBForge Studio
- Hướng Dẫn Quản Lý Cơ Sở Dữ Liệu MySQL Sử Dụng Sequel Pro
- Hướng Dẫn Quản Lý Cơ Sở Dữ Liệu MySQL Sử Dụng Navicat