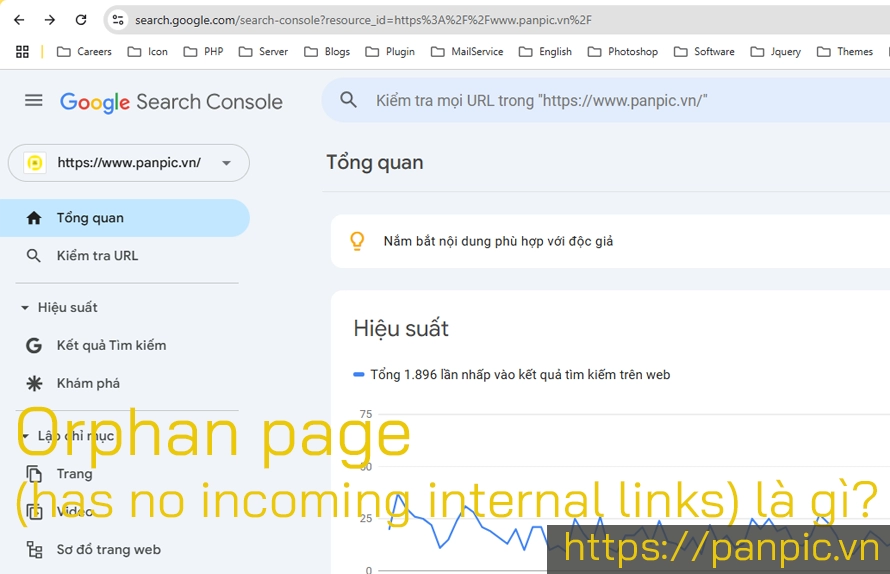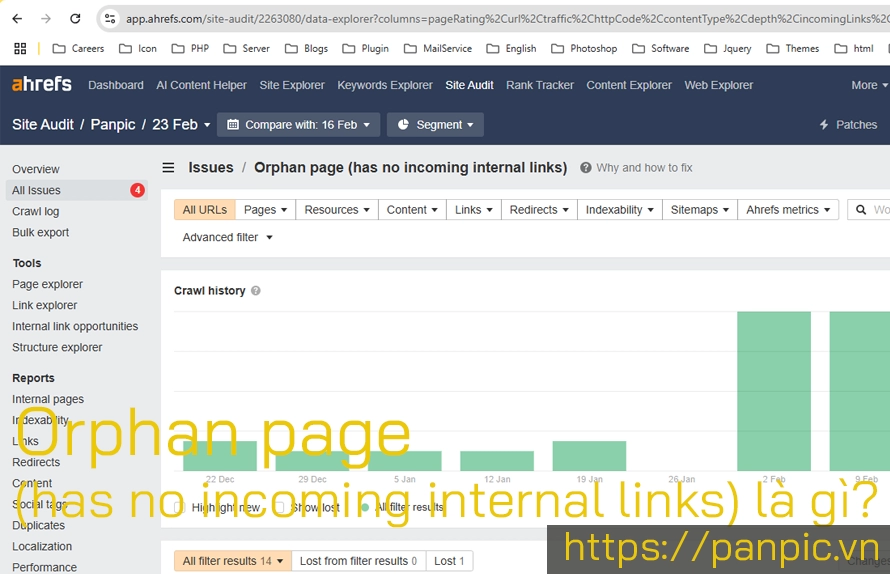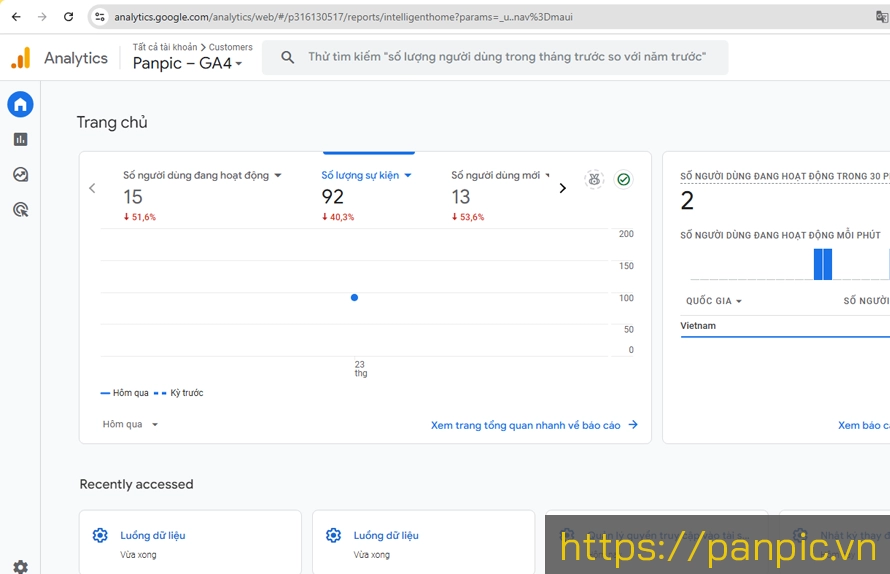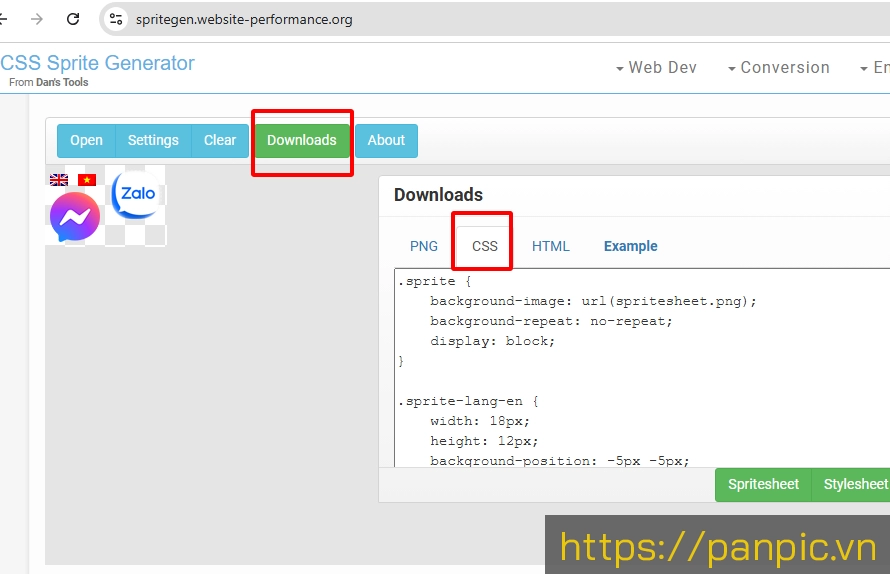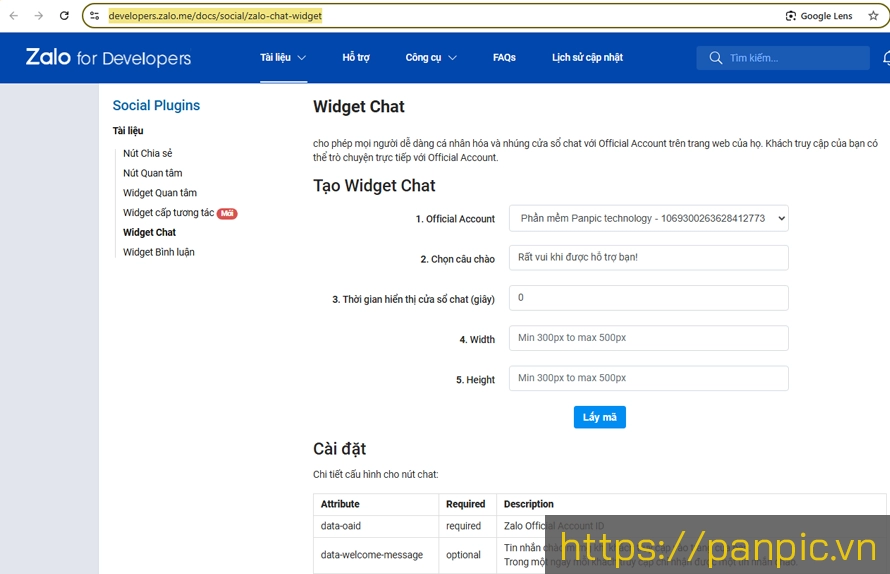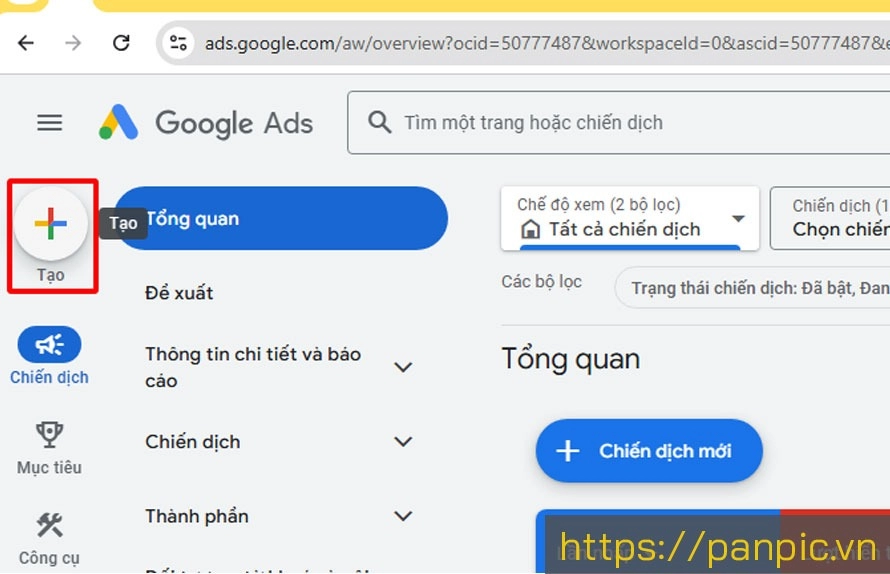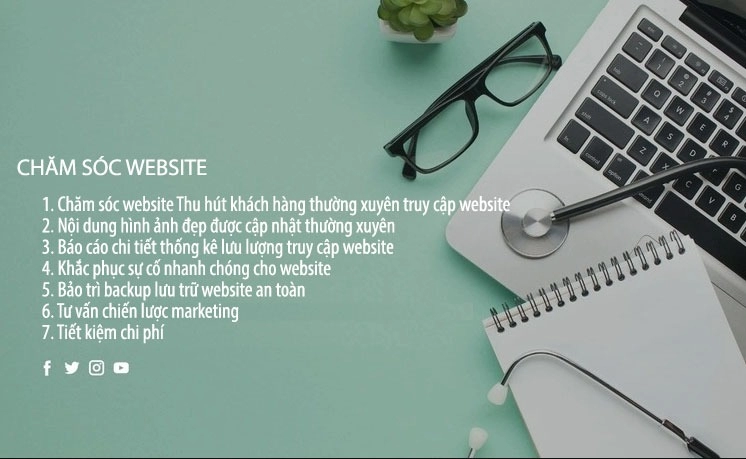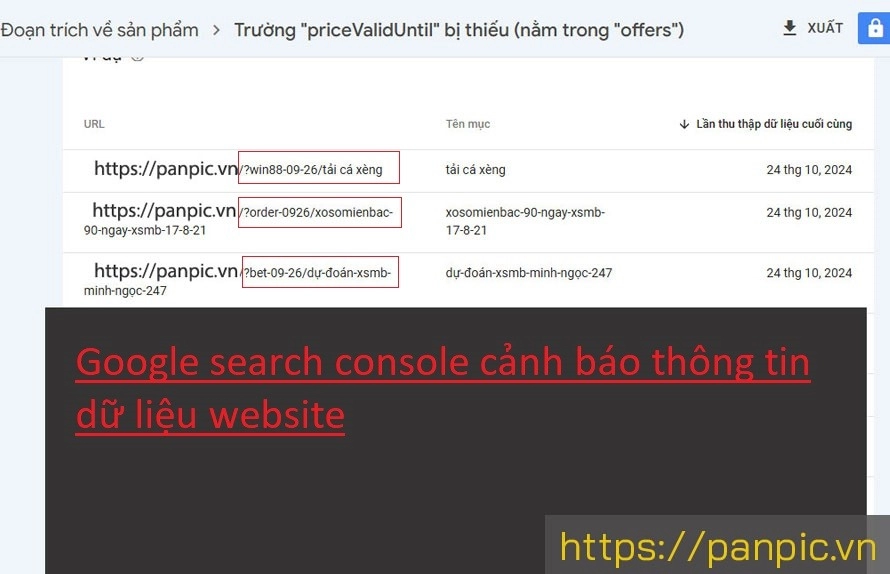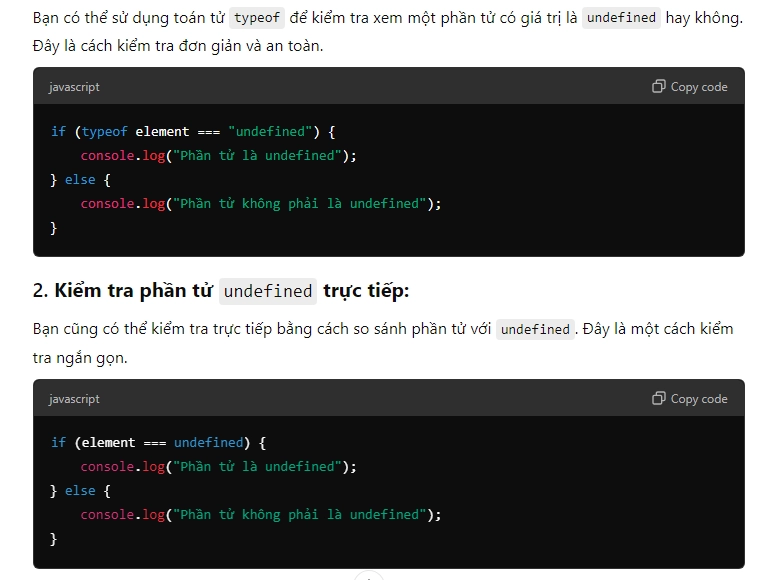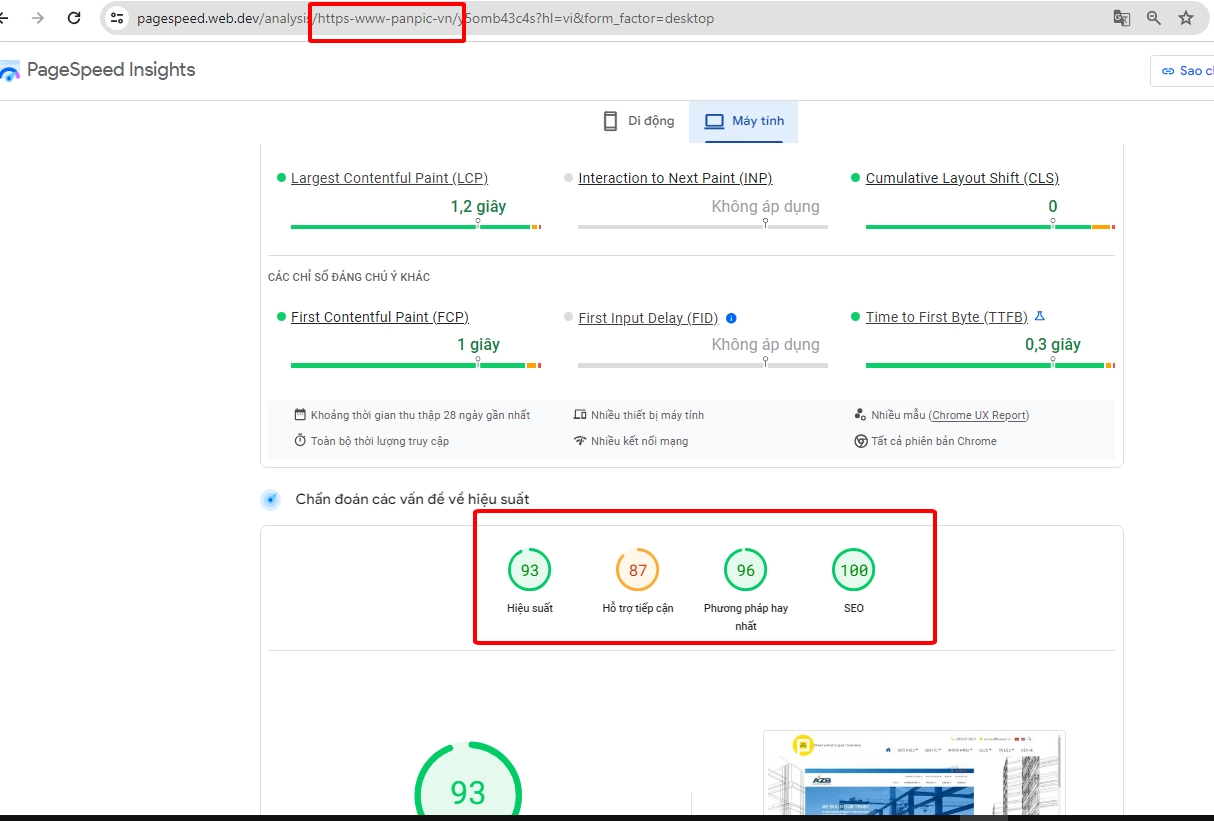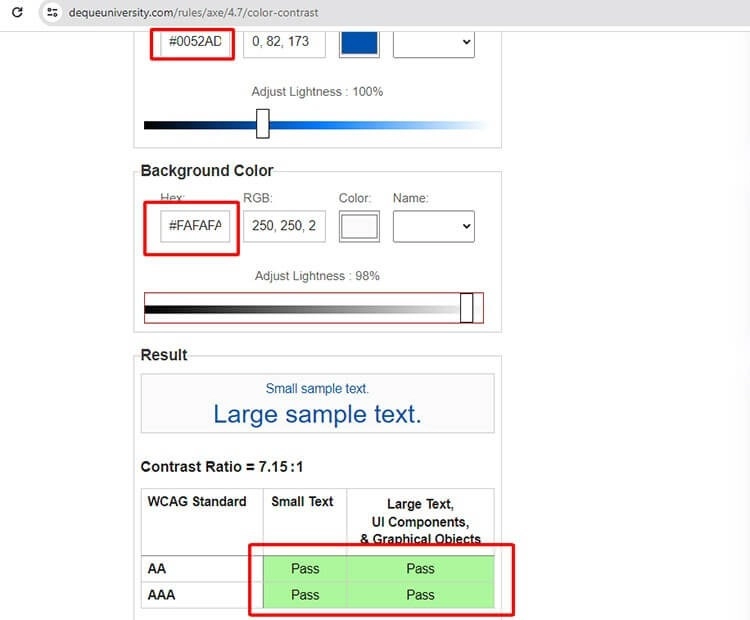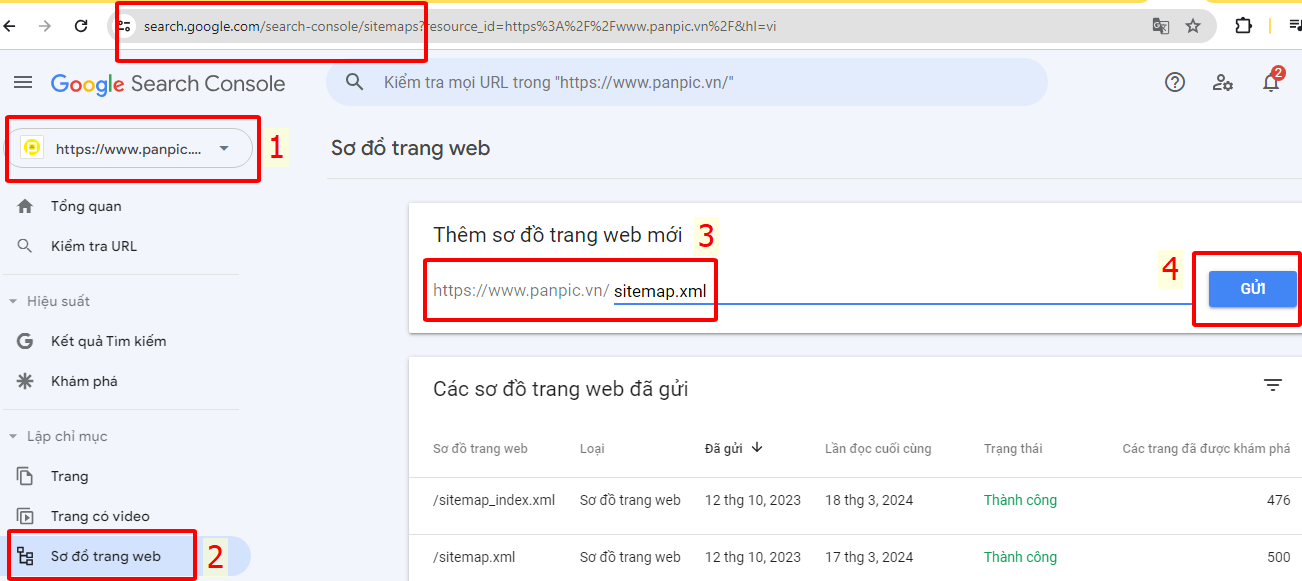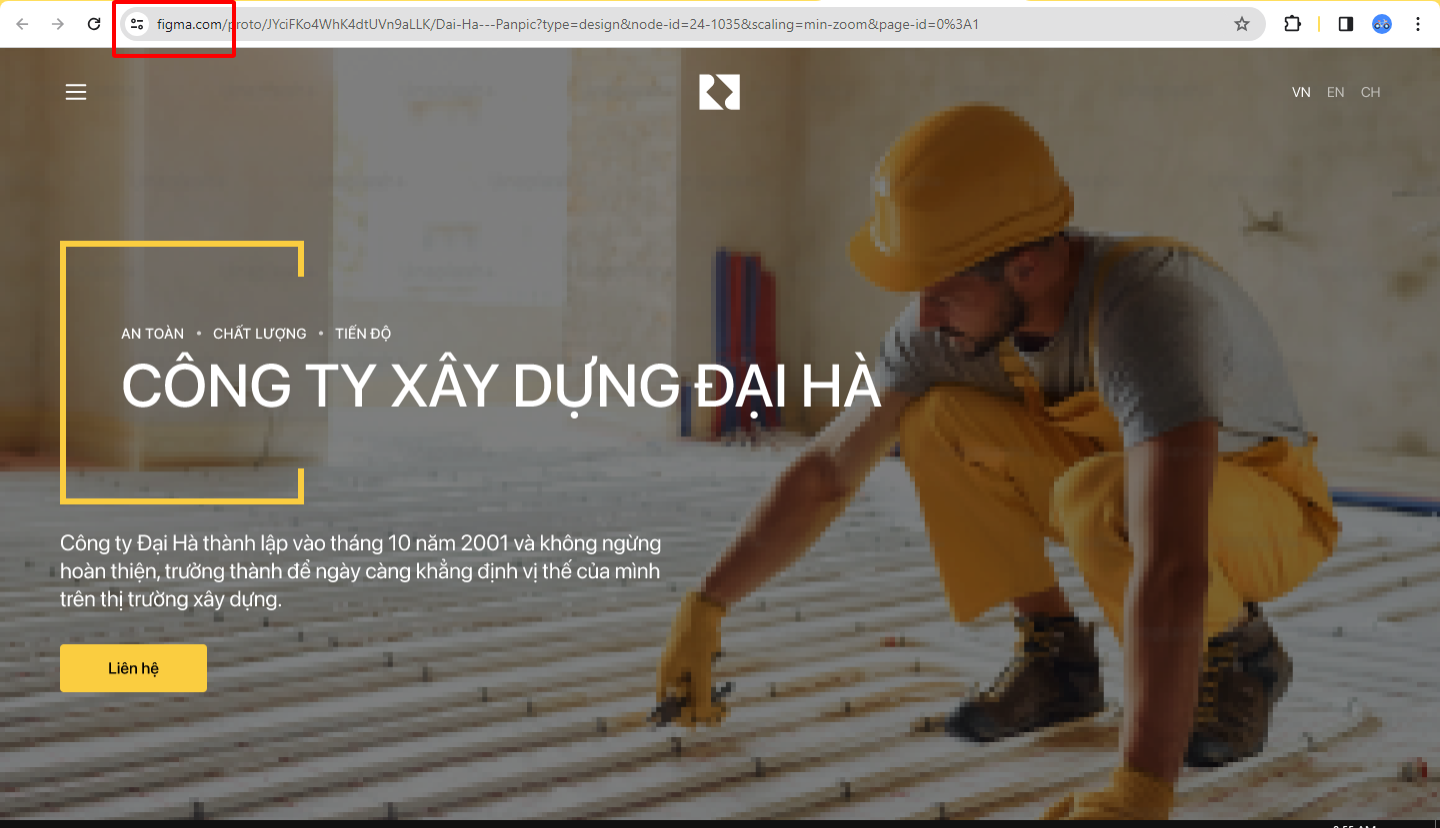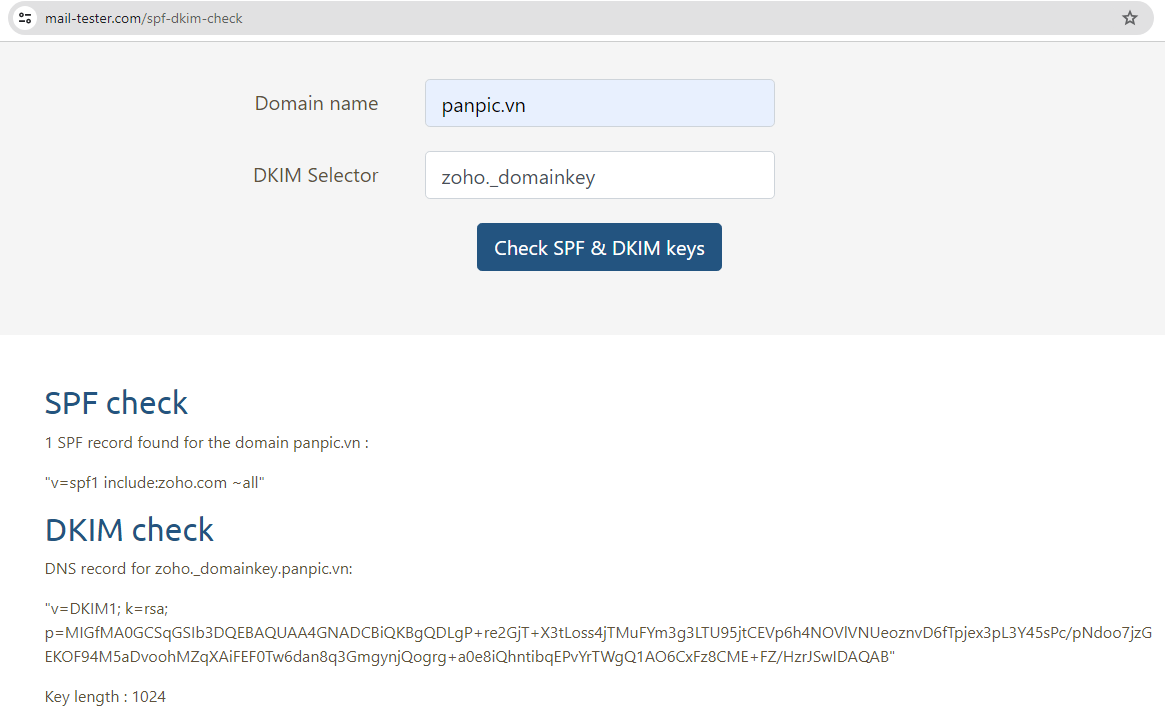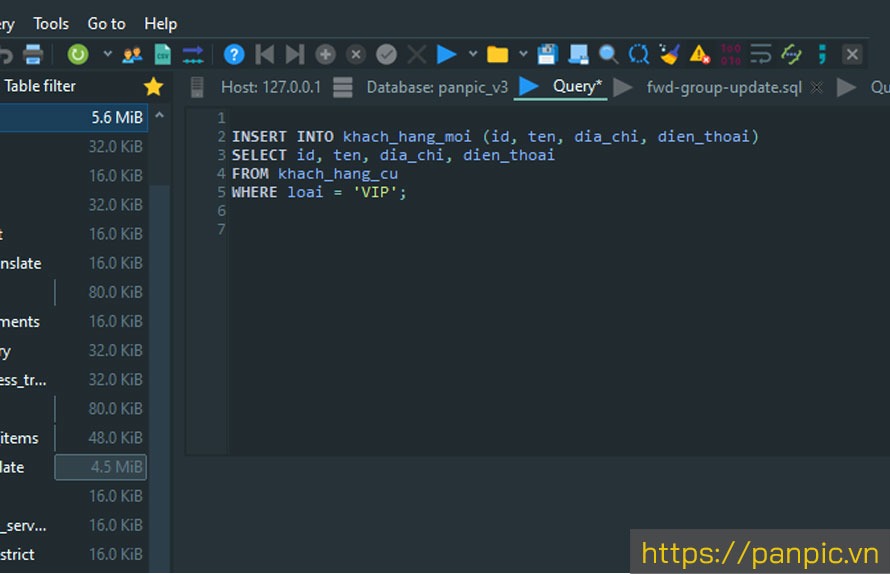Làm thế nào để định dạng số theo đơn vị tiền tệ trong Excel?
Cách 1: Sử dụng tùy chọn "Currency" (Đơn vị tiền tệ)
-
Chọn các ô mà bạn muốn định dạng theo đơn vị tiền tệ.
- Bạn có thể chọn một hoặc nhiều ô, hoặc chọn toàn bộ cột/hàng tùy thuộc vào nhu cầu.
-
Vào tab "Home" (Trang chủ) trên thanh công cụ Ribbon của Excel.
-
Trong phần "Number" (Số), bấm vào biểu tượng mũi tên nhỏ ở góc dưới bên phải để mở hộp thoại định dạng số (Format Cells).
-
Trong cửa sổ Format Cells, chọn mục "Currency" (Đơn vị tiền tệ).
-
Chọn đơn vị tiền tệ:
- Ở phần "Symbol" (Ký hiệu), chọn đơn vị tiền tệ mong muốn. Ví dụ:
$(Đô la Mỹ),€(Euro),₫(Đồng Việt Nam), v.v.
- Ở phần "Symbol" (Ký hiệu), chọn đơn vị tiền tệ mong muốn. Ví dụ:
-
Điều chỉnh số chữ số thập phân:
- Trong mục "Decimal places" (Số chữ số thập phân), bạn có thể chọn số lượng chữ số thập phân (thường là 2 chữ số, ví dụ: 100,00).
-
Nhấp vào OK để áp dụng.
Cách 2: Sử dụng phím tắt định dạng tiền tệ
-
Chọn các ô mà bạn muốn định dạng theo đơn vị tiền tệ.
-
Nhấn tổ hợp phím Ctrl + Shift + $ (Ctrl + Shift + phím
$) trên bàn phím.- Cách này sẽ tự động áp dụng định dạng đơn vị tiền tệ với dấu
$và hai chữ số thập phân.
- Cách này sẽ tự động áp dụng định dạng đơn vị tiền tệ với dấu
-
Nếu bạn muốn sử dụng một đơn vị tiền tệ khác ngoài đô la Mỹ, sau khi sử dụng tổ hợp phím này, bạn có thể thực hiện các bước tùy chỉnh lại đơn vị tiền tệ như trong Cách 1 (từ bước 3).
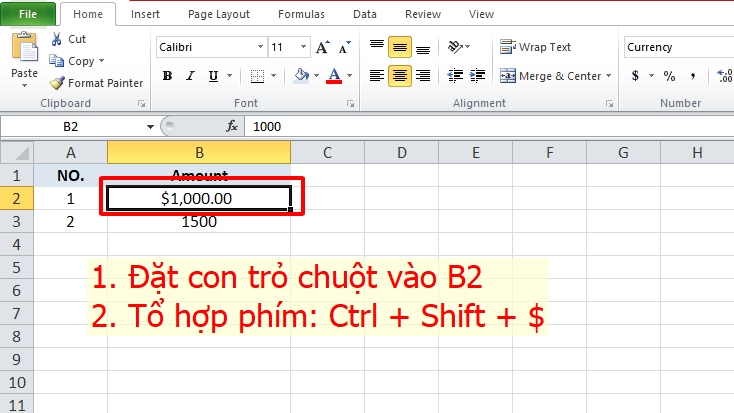
Cách 3: Sử dụng định dạng "Accounting" (Kế toán)
Định dạng "Accounting" (Kế toán) tương tự như "Currency", nhưng có một số khác biệt về cách căn chỉnh ký hiệu tiền tệ:
-
Chọn các ô mà bạn muốn định dạng theo đơn vị tiền tệ.
-
Vào tab Home, trong nhóm "Number", chọn biểu tượng mũi tên thả xuống ở mục "Accounting Number Format" (Định dạng số kế toán) và chọn đơn vị tiền tệ mong muốn.
-
Bạn có thể chọn các đơn vị tiền tệ khác như ₫, $, €, £, v.v.
-
Định dạng này sẽ căn ký hiệu tiền tệ sang lề trái của ô, trong khi số tiền sẽ căn lề phải.
Ví dụ: Định dạng tiền đồng trong file Exel
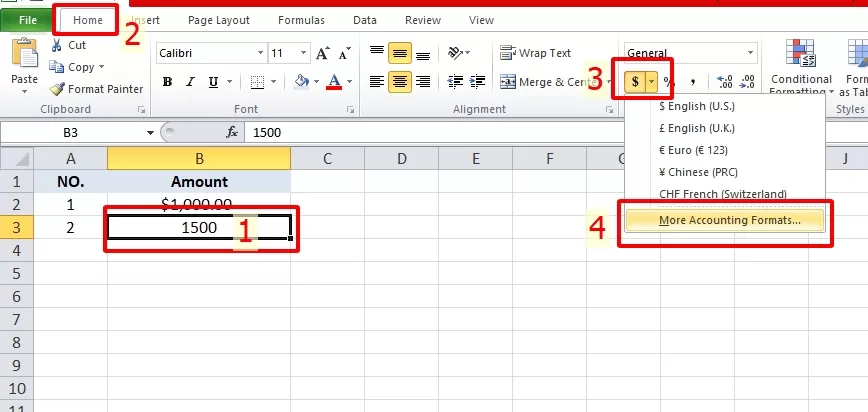
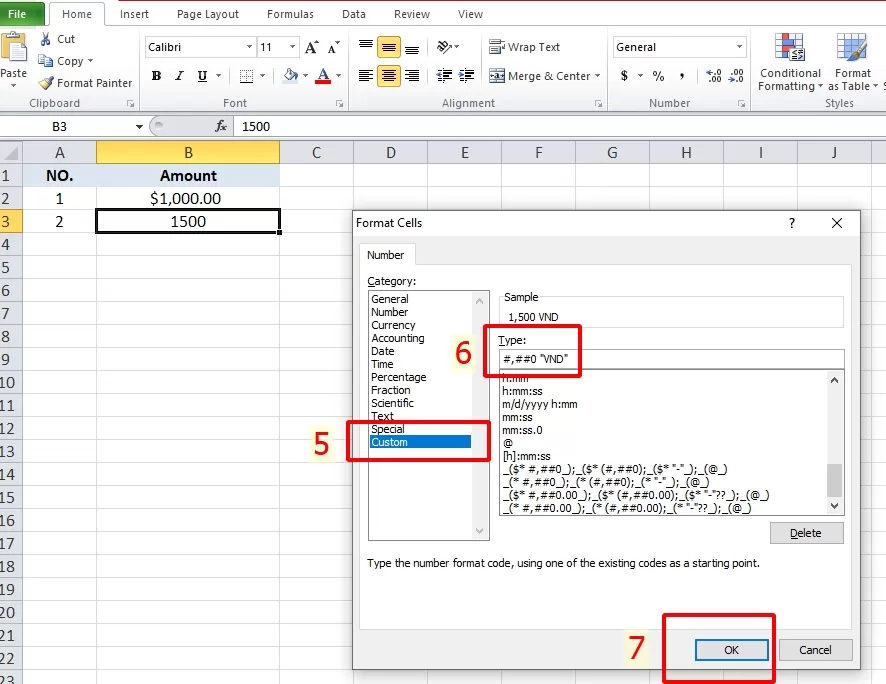
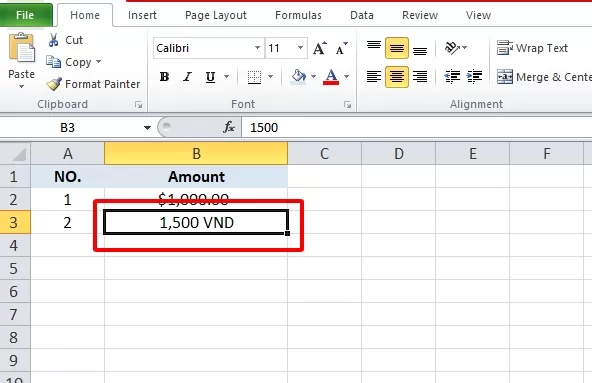
Lưu ý:
- Nếu đơn vị tiền tệ bạn cần không có sẵn trong danh sách, bạn có thể chọn "More Accounting Formats" (Các định dạng kế toán khác) để thêm đơn vị khác.
- Ngoài ra, nếu bạn cần định dạng tùy chỉnh đặc biệt, bạn có thể sử dụng tab "Custom" (Tùy chỉnh) trong hộp thoại "Format Cells" để tạo định dạng riêng theo yêu cầu.
Cách 4: Định dạng tiền tệ cho nhiều loại tiền tệ khác nhau
Nếu bạn có bảng tính chứa các giá trị thuộc nhiều loại tiền tệ khác nhau, bạn có thể định dạng từng cột hoặc ô riêng lẻ theo từng loại tiền tệ khác nhau bằng cách:
- Chọn cột hoặc ô cần định dạng.
- Mở Format Cells, chọn Currency.
- Chọn ký hiệu tiền tệ tương ứng với loại tiền của cột đó, sau đó nhấp OK.
Bằng cách áp dụng các cách định dạng trên, bạn có thể dễ dàng hiển thị các giá trị tiền tệ rõ ràng, giúp cho việc quản lý tài chính, báo cáo và phân tích dữ liệu trở nên hiệu quả hơn.